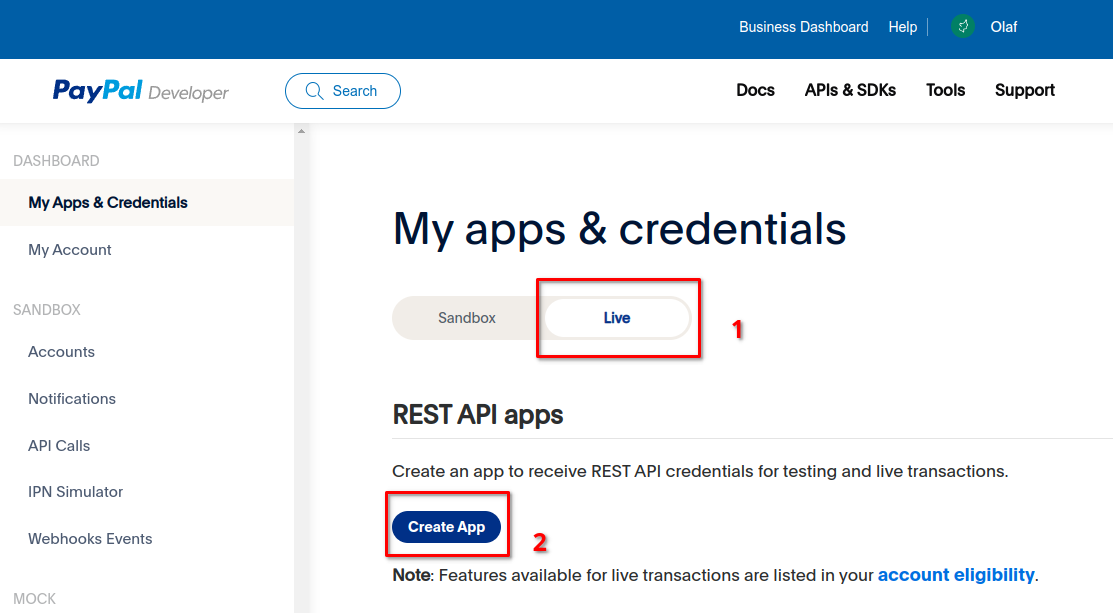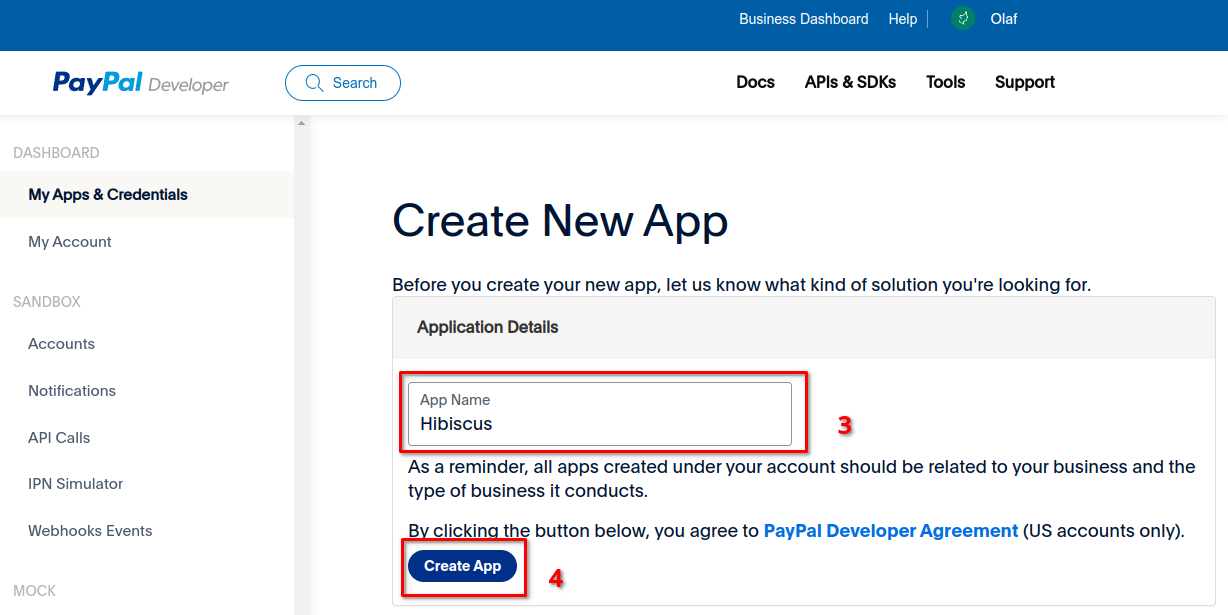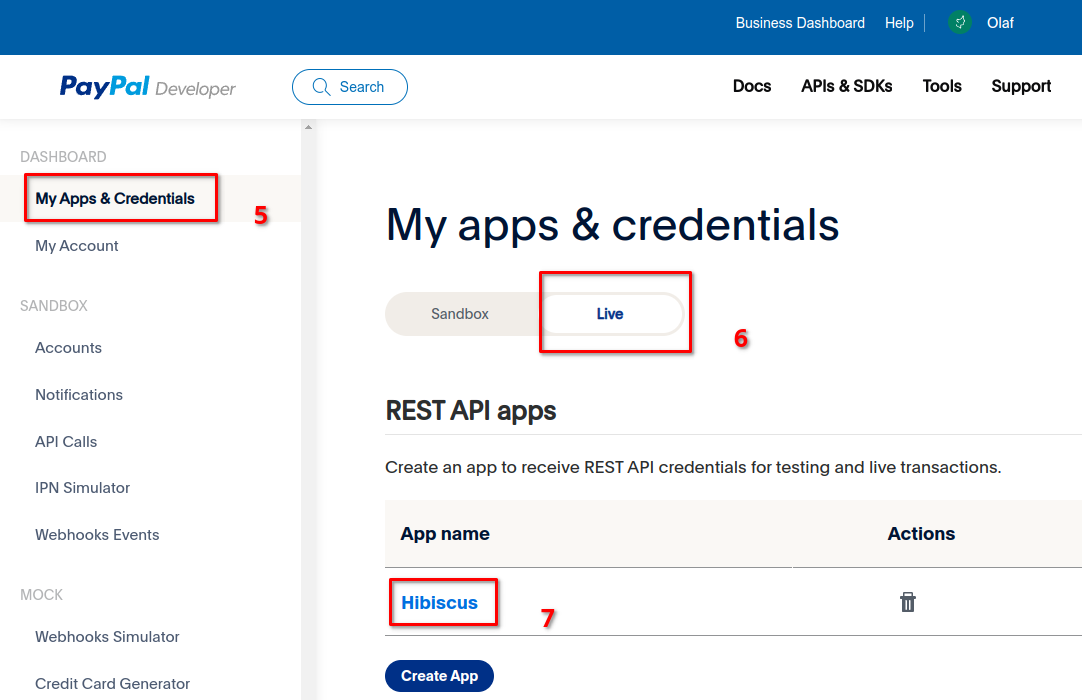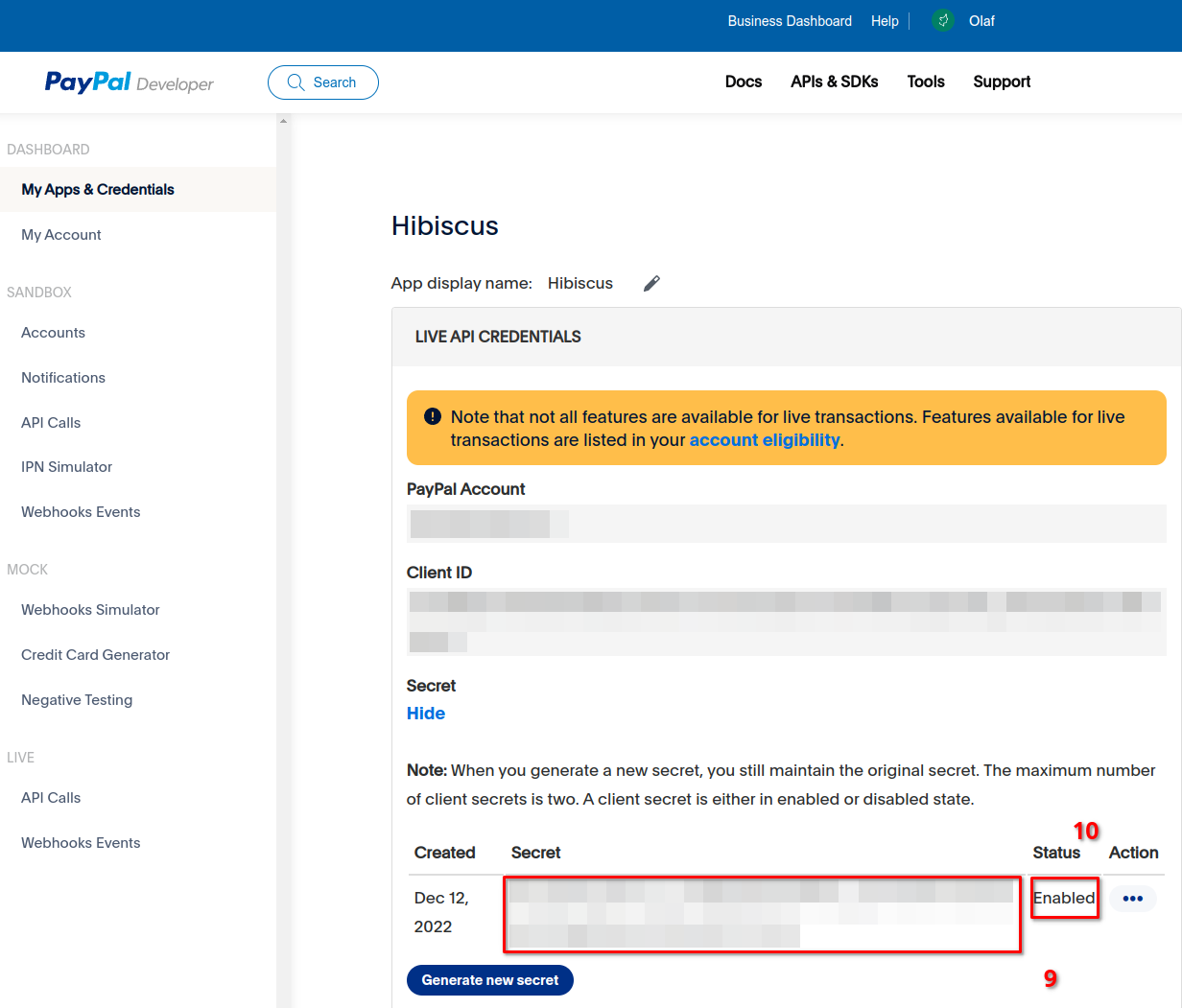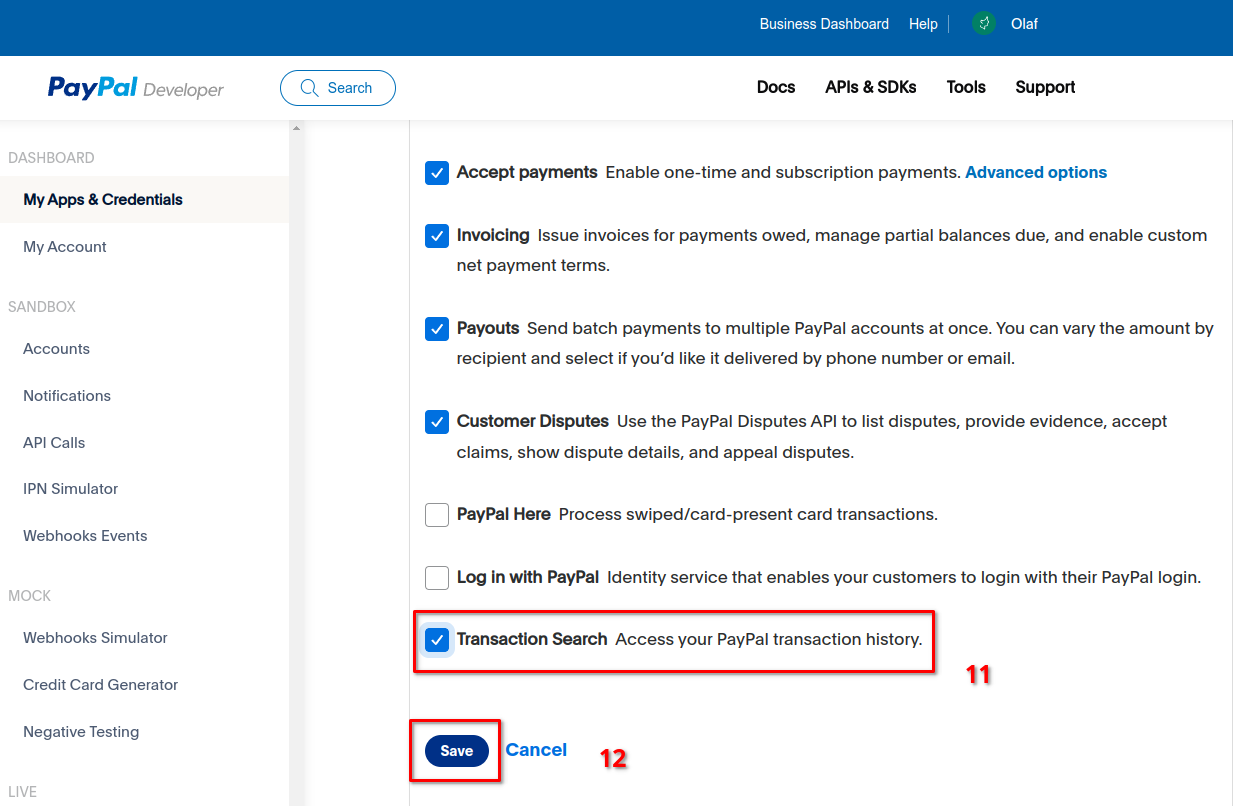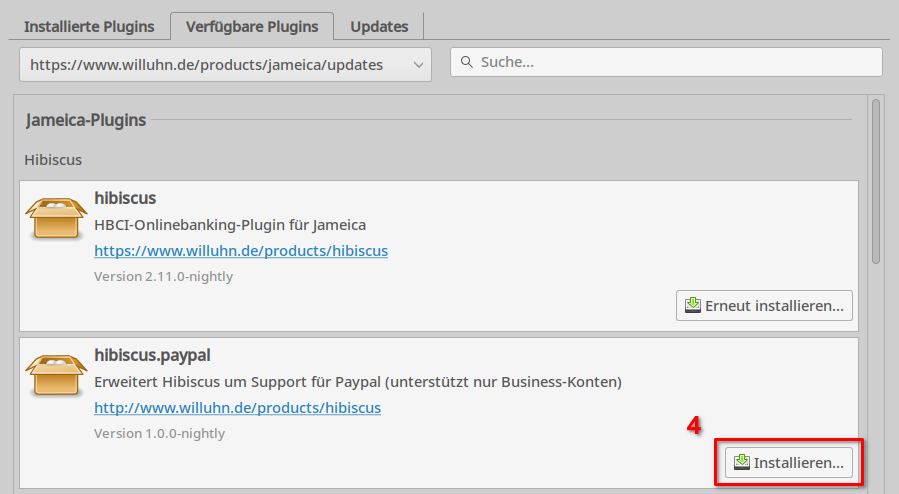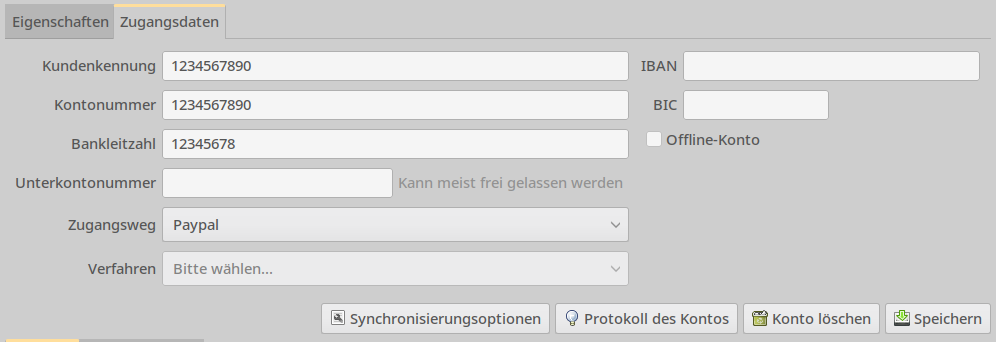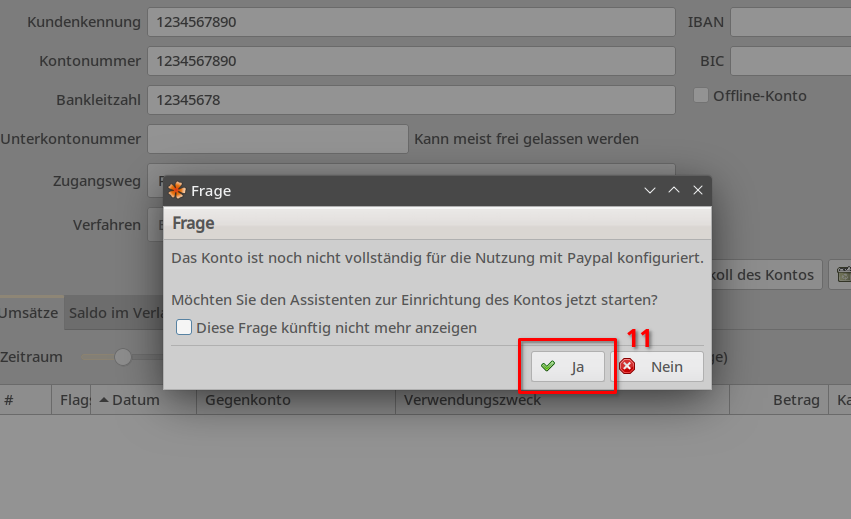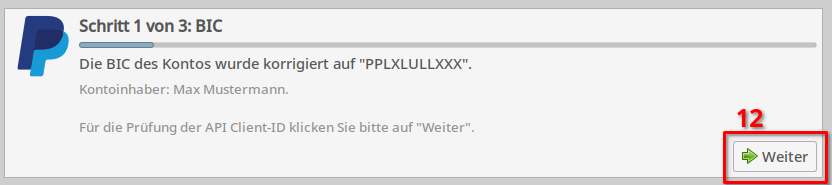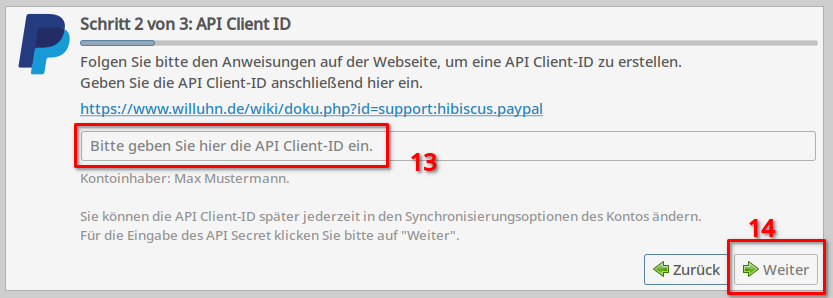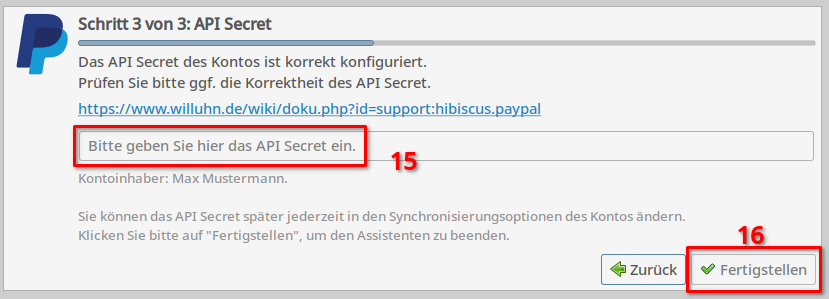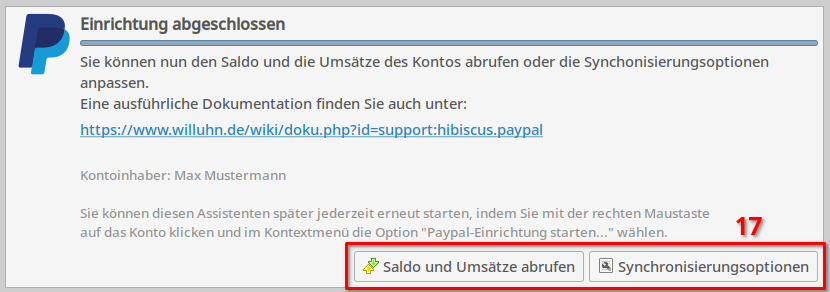Inhaltsverzeichnis
Hibiscus: Paypal
Paypal bietet eine REST-basierte Webservice-Schnittstelle, die vom Plugin „hibiscus.paypal“ verwendet wird. Die folgende Anleitung beschreibt die Installation und Einrichtung des Plugins.
Schritt 1: Business-Konto aktivieren (optional)
Falls das Paypal-Konto noch nicht als Business-Konto bzw. Geschäftskonto eingerichtet ist, führe die folgenden Schritte aus. Die Umstellung ist kostenlos:
- Melde dich auf https://paypal.com an
- Klicke oben auf das Zahnrad-Symbol (links neben „AUSLOGGEN“).
- Klicke im Absatz „Kontoeinstellungen“ auf „Auf Geschäftskonto hochstufen“
- Folge den Anweisungen des Assistenten
- Wähle „Geschäftskonto eröffnen“, um *zusätzlich* zum existierenden privaten Paypal-Konto ein Geschäftskonto einzurichten. Du benötigst hierfür eine zweite Mailadresse
- Wähle alternativ „Konto hochstufen“, um das existierende private Paypal-Konto auf ein Geschäftskonto umzustellen.
Schritt 2: API-Zugangsdaten erstellen
Öffne https://developer.paypal.com - stelle sicher, dass du angemeldet bist und klicke auf „Get API Credentials“
- Stelle sicher, dass die Zugangsdaten nicht für „Sandbox“ (das ist das Testsystem) erstellt werden sondern für „Live“ (das ist das System mit den echten Daten). Klicke ggf. auf „Live“
- Klicke anschließend auf „Create App“
- Vergib einen frei gewählten Namen für die App. Zum Beispiel „Hibiscus“
- Klicke auf „Create App“
- Klicke anschließend links in der Navigation auf „My Apps & Credentials“ …
- … und danach auf „Live“. Die neu erstellte App sollte nun angezeigt werden.
- Klicke auf den Namen der App, um die Zugangsdaten anzuzeigen.
- Kopiere den Wert im Feld „Client ID“. Der Wert wird später in Hibiscus als „API Client-ID“ benötigt. Beachte, dass der Text ggf. umgebrochen angezeigt wird. Kopiere in dem Fall auch den Rest auf der zweiten Zeile und stelle sicher, dass die Client-ID anschließend keine Zeilenumbrüche oder Leerzeichen enthält.
- Klicke im Feld „Secret“ auf „show“, um das API-Secret anzuzeigen. Kopiere den Text ebenfalls. Er wird später in Hibiscus als „API Secret“ benötigt. Achte auch hier wieder auf Zeilenumbrüche
- Stelle sicher, dass der Status des Secret „Enabled“ ist. Ist dies nicht der Fall, klicke auf das Symbol „…“ in der Spalte „Action“ und aktiviere das Secret.
- Scrolle auf der Seite nach unten zum Absatz „Live App Settings“. Aktiviere die Option „Transaction Search“
- klicke danach auf „Save“.
Es kann eine gewisse Zeit dauern, bis der API-Token von Paypal freigeschaltet wird. Es kann also etwas Geduld erforderlich sein, wenn die Abfrage mit dem frisch erstellten Token erst mal mit Authentifizierungsproblemen abgelehnt wird.
Schritt 3: Hibiscus-Addon installieren
- Starte Hibiscus.
- Klicke oben im Menü auf „Datei→Plugins online suchen…“.
- Klicke auf den Reiter „Verfügbare Plugins“.
- Klicke im Absatz „hibiscus.paypal“ auf den Button „Installieren…“.
- Bestätige die Sicherheitsabfragen und starte Hibiscus neu.
Schritt 4: Hibiscus-Addon konfigurieren
- Starte Hibiscus.
- Klicke links in der Navigation im Absatz „Start→Hibiscus“ auf „Konten“, um die Liste der Konten zu öffnen.
- Klicke auf den Button „Konto manuell anlegen“.
- Gib im Feld „Bezeichnung des Kontos“ einen beliebigen Text ein, z.Bsp.: „Paypal“.
- Gib im Feld „Kontoinhaber“ deinen Namen ein.
- Klicke auf den Reiter „Zugangsdaten“.
- Befülle die Pflichtfelder Kundenkennung, Kontonummer und Bankleitzahl mit beliebigen Werten. Der Inhalt der Felder wird nicht benötigt. Z.Bsp.:
- Kundenkennung: 1234567890
- Kontonummer: 1234567890
- BLZ: 12345678
- Aktiviere nicht die Option „Offline-Konto“
- Wähle in der Auswahlbox „Zugangsweg“ die Option „Paypal“.
- Klicke auf „Speichern“.
- Hierbei erscheint ein Fenster, welches dich auffordert, die Konfiguration des Kontos zu vervollständigen. Klicke auf „Ja“ und folge den Anweisungen des Assistenten.
- Die BIC von Paypal wird automatisch vervollständigt. Klicke auf „Weiter“.
- Gib die „API Client-ID“ aus „Schritt 2: API-Zugangsdaten erstellen“ ein. Beachte dabei, keine Leerzeichen oder Zeilenumbrüche einzufügen.
- Klicke auf „Weiter“.
- Gib das „API Secret“ aus „Schritt 2: API-Zugangsdaten erstellen“ ein. Achte hier ebenfalls darauf, keine Leerzeichen oder Zeilenumbrüche einzufügen.
- Klicke auf „Fertigstellen“
- Die Einrichtung ist abgeschlossen. Du kannst nun die Umsätze und Salden abrufen oder die Synchronisierungsoptionen konfigurieren. Das Paypal-Addon unterstützt derzeit nur das Abrufen der Salden und Umsätze.
Fertig
Das Konto kann nun wie gewohnt synchronisiert werden. Falls du mehrere Paypal-Konten besitzt, kannst du die Anleitung für jedes Konto wiederholen.
Du kannst den Assistenten zur Einrichtung des Paypal-Zugangs später jederzeit erneut starten, indem du mit der rechten Maustaste auf Konto klickst und im Kontextmenü die Option „Paypal-Einrichtung starten…“ wählst. Darüber hinaus kannst du die „API Client-ID“ sowie das „API Secret“ jederzeit in den Synchronisierungsoptionen des Kontos einsehen und ändern.
Impressum | Datenschutz