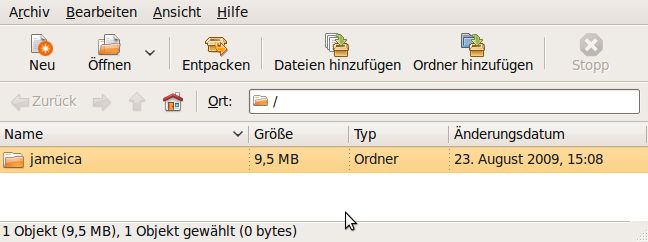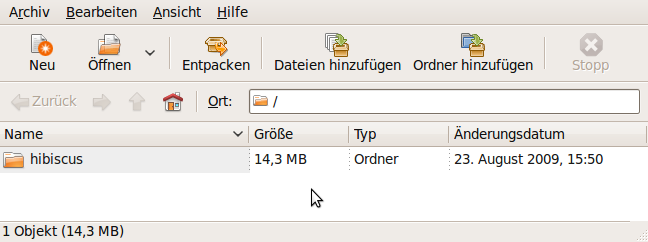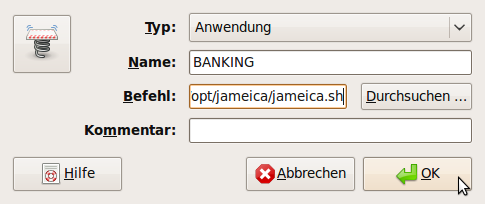Inhaltsverzeichnis
Hibiscus Benutzer-Handbuch
Installation unter Ubuntu 9.10 Karmic Koala
Auf dieser Seite soll Ihnen Hilfestellung, bei der Installation von Hibiscus unter dem Betriebssystem Ubuntu 9.10 gegeben werden. Diese Seite bezieht sich auf eine Standardinstallation von Ubuntu. Unter Ubuntu 9.10 ist Hibiscus noch nicht in den Paketquellen enthalten. Daher ist eine gesonderte Installation erforderlich.
Wir versuchen hier die Installation für Sie so einfach wie es geht zu beschreiben, so das Sie damit gut zurecht kommen. Diese Anleitung richtet sich an erfahrene Benutzer genauso wie an Neueinsteiger.
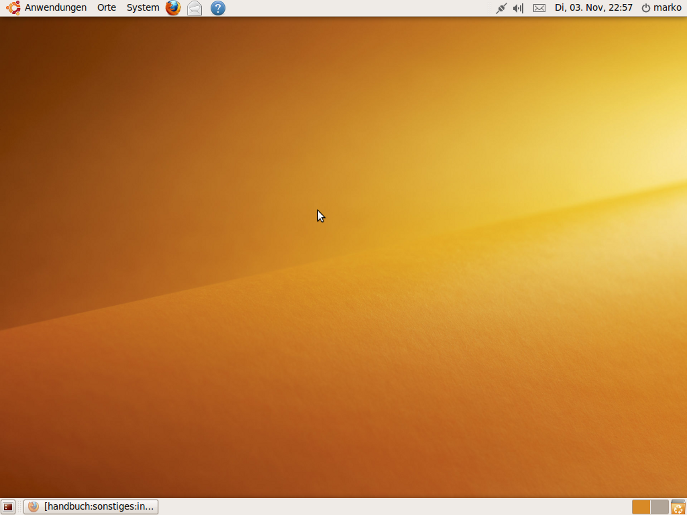 Der Anfang ist gemacht Ihr System läuft stabil und Sie können den Computer ganz normal starten. Nach dem Start des Computers blicken Sie auf Ihren Desktop (Bildschirm). Um Hibiscus installieren zu können, benötigen Sie die „Sun-Java-Virtual-Machine“ das ist aber nicht sehr schwierig.
Der Anfang ist gemacht Ihr System läuft stabil und Sie können den Computer ganz normal starten. Nach dem Start des Computers blicken Sie auf Ihren Desktop (Bildschirm). Um Hibiscus installieren zu können, benötigen Sie die „Sun-Java-Virtual-Machine“ das ist aber nicht sehr schwierig.
Sun-Java-Virtual-Machine installation
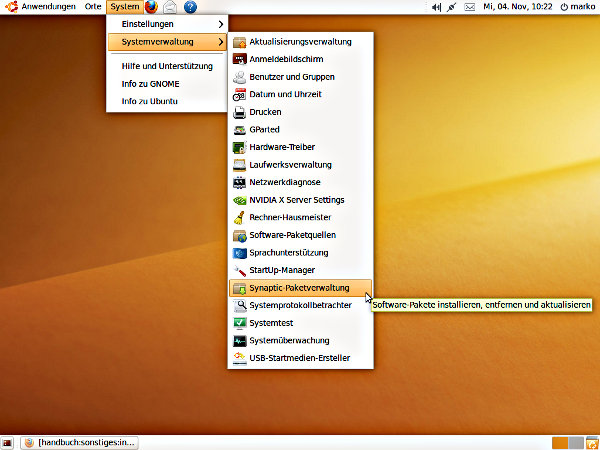 Öffnen Sie bitte mit einem Klick mit der linken Maustaste das Register „System“ welches Sie im oberen Panel finden. Es wird sich ein kleines Register öffnen, nun schieben Sie bitte die Maus auf das Untermenü „Systemverwaltung“. Ohne etwas zu tun öffnet sich die Systemverwaltung rechts. Schieben Sie bitte die Maus weiter nach rechts und dann weiter nach unten bis zum Menü „Synaptic-Paketverwaltung“ und öffnen diese mit einem Klick auf die linke Maustaste.
Öffnen Sie bitte mit einem Klick mit der linken Maustaste das Register „System“ welches Sie im oberen Panel finden. Es wird sich ein kleines Register öffnen, nun schieben Sie bitte die Maus auf das Untermenü „Systemverwaltung“. Ohne etwas zu tun öffnet sich die Systemverwaltung rechts. Schieben Sie bitte die Maus weiter nach rechts und dann weiter nach unten bis zum Menü „Synaptic-Paketverwaltung“ und öffnen diese mit einem Klick auf die linke Maustaste.
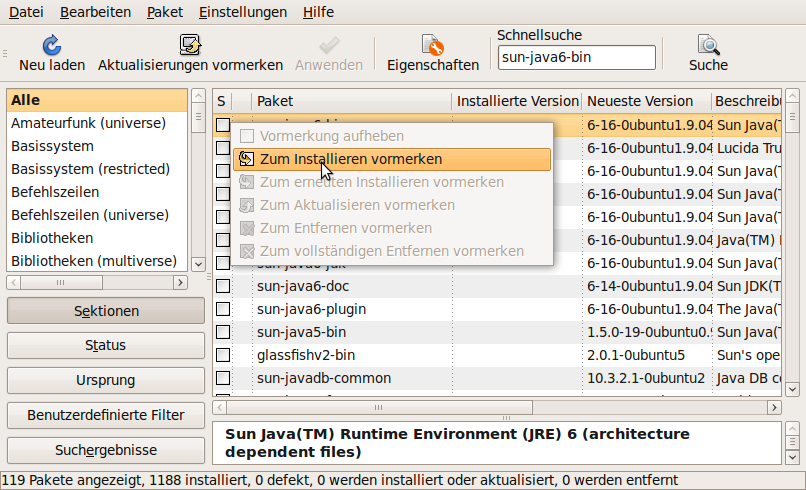 Die Paketverwaltung bietet die Möglichkeit einfach Programme zu installieren, um sie zu öffnen muss jetzt Ihr
Passwort eingegeben werden. Es ist das Passwort welches Sie bei der Installation von Ubuntu vergeben hatten. Die Paketverwaltung wird sich dann öffnen. Ihr Computer benötigt jetzt eine Internetverbindung, bitte stellen Sie eine Verbindung mit dem Internet her.
Die Paketverwaltung bietet die Möglichkeit einfach Programme zu installieren, um sie zu öffnen muss jetzt Ihr
Passwort eingegeben werden. Es ist das Passwort welches Sie bei der Installation von Ubuntu vergeben hatten. Die Paketverwaltung wird sich dann öffnen. Ihr Computer benötigt jetzt eine Internetverbindung, bitte stellen Sie eine Verbindung mit dem Internet her.
| Hinweis: Kopieren Sie bitte sun-java6-bin und fügen Sie es in der Paketverwaltung in der Zeile oben rechts „Schnellsuche“ ein, das vermeidet Tippfehler. |
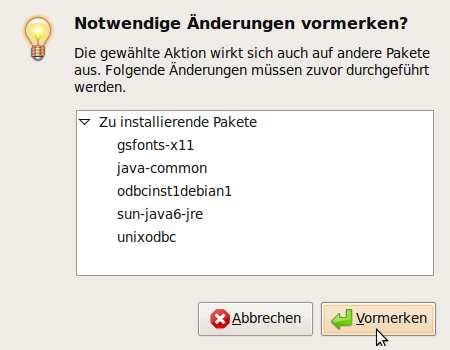 Jetzt bitte mit einem Klick der rechten Maustaste das Paket „sun-java6-bin“ markieren, gleichzeitig öffnet sich das Fenster in dem die Anweisung „Zum Installieren vormerken“ mit einem Klick auf die linke Maustaste gewählt wird. Die Paketverwaltung wird alle benötigten Pakete automatisch downloaden und installieren. Bestätigen Sie bitte mit „Vormerken“. Jetzt werden alle Dateien farblich markiert und die Installation kann ausgeführet werden. Jetzt bitte mit einem Klick der linken Maustaste oben in der Paketverwaltung die Schaltfläche „Anwenden“ betätigen.
Jetzt bitte mit einem Klick der rechten Maustaste das Paket „sun-java6-bin“ markieren, gleichzeitig öffnet sich das Fenster in dem die Anweisung „Zum Installieren vormerken“ mit einem Klick auf die linke Maustaste gewählt wird. Die Paketverwaltung wird alle benötigten Pakete automatisch downloaden und installieren. Bestätigen Sie bitte mit „Vormerken“. Jetzt werden alle Dateien farblich markiert und die Installation kann ausgeführet werden. Jetzt bitte mit einem Klick der linken Maustaste oben in der Paketverwaltung die Schaltfläche „Anwenden“ betätigen.
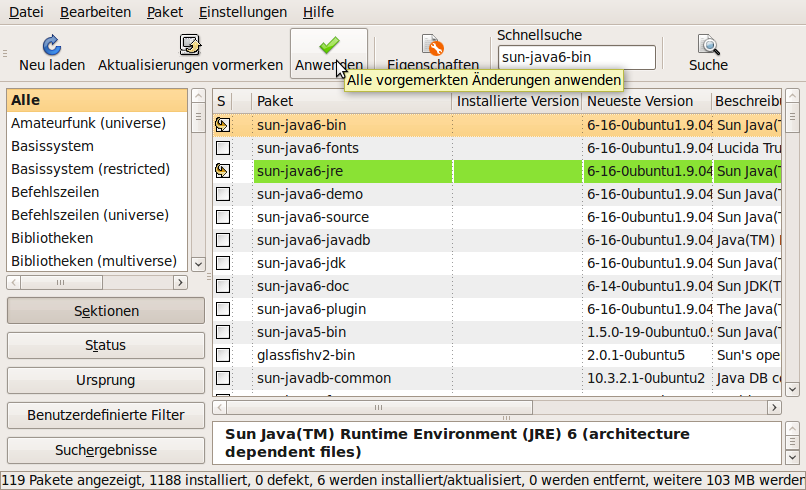
Durch Ihre Internetverbindung wird die Paketverwaltung jetzt aktiv und führt die Installation durch. Es wird sich nur noch ein Sicherheitsfenster öffnen in dem noch einmal die Zusammenfassung steht. Hier klicken Sie bitte auf „Anwenden“. Jetzt sind keine weiteren Eingaben erforderlich. Die einzelnen Fenster sind jetzt hier nicht alle angezeigt da keine Aktionen erforderlich sind.
| Hinweis: Je nach Verbindungsgeschwindigkeit kann es einige Minuten dauern. Bitte warten Sie bis die Installation abgeschlossen ist! |
Nach der Installation öffnet sich das Java Fenster, klicken sie bitte mit der linken Maustaste in das Kästchen um die Lizensbedingungen zu akzeptieren. Dann bitte bestätigen mit der Schaltfläche „Vor“ Java wird dann eingerichtet. Nach der Einrichtung alle Fenster schließen. Sie sehen jetzt wieder Ihren Desktop diese Veränderungen wurden nur im Computer vorgenommen ohne das Sie davon auf dem Desktop etwas sehen.
Download von Hibiscus und Jameica
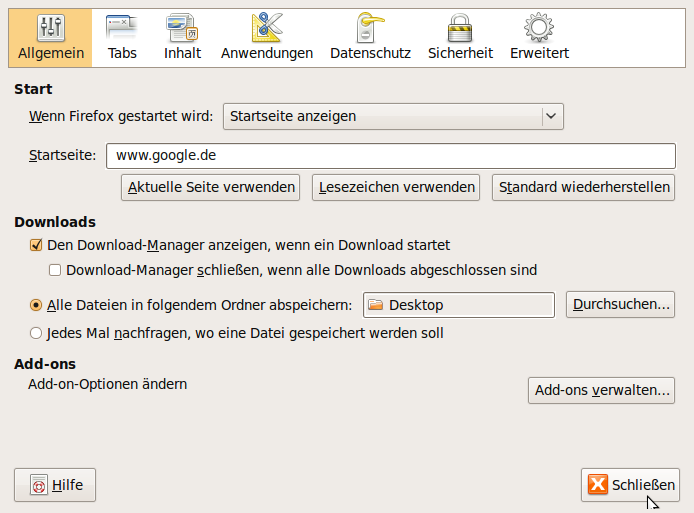 Java ist nun installiert. Jetzt können Sie Jameica und Hibiscus downloaden. Bitte starten Sie den Browser Mozilla Firefox um den Ordner für Downloads zu überprüfen. Bitte gehen Sie wie folgt vor, nach dem Start von Mozilla Firefox oben im Register mit der linken Maustaste „Bearbeiten“ anklicken. Das Register wird sich öffnen hier wählen Sie bitte „Einstellungen“ durch einen Klick mit der linken Maustaste aus. Das Einstelungsfenster wird sich öffnen klicken Sie bitte oben auf die Schaltfläche „Allgemein“ und das Fenster wird sich aktualisieren. Unter Downloads in der 3. Reihe bitte im Fenster „Desktop“ eintragen. Abschließend bestätigen Sie bitte unten mit der Schaltfläche „Schließen“, dass Bild rechts zeigt noch einmal die Einstellungen.
Java ist nun installiert. Jetzt können Sie Jameica und Hibiscus downloaden. Bitte starten Sie den Browser Mozilla Firefox um den Ordner für Downloads zu überprüfen. Bitte gehen Sie wie folgt vor, nach dem Start von Mozilla Firefox oben im Register mit der linken Maustaste „Bearbeiten“ anklicken. Das Register wird sich öffnen hier wählen Sie bitte „Einstellungen“ durch einen Klick mit der linken Maustaste aus. Das Einstelungsfenster wird sich öffnen klicken Sie bitte oben auf die Schaltfläche „Allgemein“ und das Fenster wird sich aktualisieren. Unter Downloads in der 3. Reihe bitte im Fenster „Desktop“ eintragen. Abschließend bestätigen Sie bitte unten mit der Schaltfläche „Schließen“, dass Bild rechts zeigt noch einmal die Einstellungen.
Das Fenster wird sich schließen und alle Downloads die Sie durchführen werden danach auf dem Desktop angezeigt.
Laden Sie bitte Hibiscus von der Herstellerseite herunter. Einfach dem Link folgen und die Datei „hibiscus.zip“ 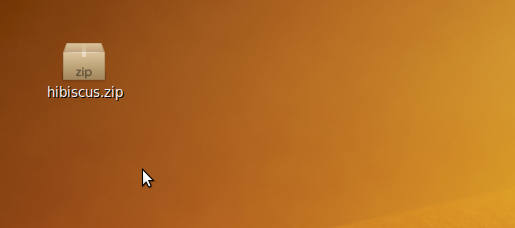 downloaden. Klicken Sie bitte mit der linken Maustaste auf die Datei in der Tabelle und wählen Sie bitte den Download speichern und bestätigen Sie mit „OK“. Nach dem Download sollten Sie die Datei auf Ihrem Desktop sehen.
downloaden. Klicken Sie bitte mit der linken Maustaste auf die Datei in der Tabelle und wählen Sie bitte den Download speichern und bestätigen Sie mit „OK“. Nach dem Download sollten Sie die Datei auf Ihrem Desktop sehen.
| Hinweis: Ablink zum Download Hibiscus Download |
Der Download von Jameica ist gleichermaßen einfach. Laden Sie bitte Jameica von der Herstellerseite herunter. einfach dem Link folgen und die Datei „Jameica-linux.zip“ downloaden. Klicken Sie bitte mit der linken Maustaste auf die 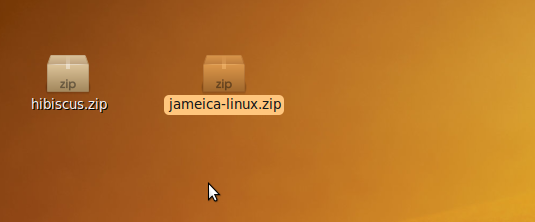 Datei in der Tabelle und wählen Sie bitte den Download speichern und bestätigen Sie mit „OK“. Nach dem Download sollten Sie die Datei auf Ihrem Desktop sehen.
Datei in der Tabelle und wählen Sie bitte den Download speichern und bestätigen Sie mit „OK“. Nach dem Download sollten Sie die Datei auf Ihrem Desktop sehen.
| Hinweis: Ablink zum Download Jameica Download |
Entpacken der Datei Jameica
Jetzt ist es erforderlich die Datei „Jameica-linux.zip“ zu entpacken. Hibiscus läuft nur unter der Anwendung Jameica deshalb wird auch zu erst diese Datei entpackt. Als Zielverzeichnis nehmen wir das Verzeichnis „opt“.
Vorgehensweise:
| Hinweis: Bitte beachten Sie die Vorgehensweise, dass löschen von Dateien kann das System beschädigen! |
Schritt 1: Dateien können nur mit dem Dateimanager Nautilus in das „opt“ Verzeichnis verschoben oder entpackt werden. 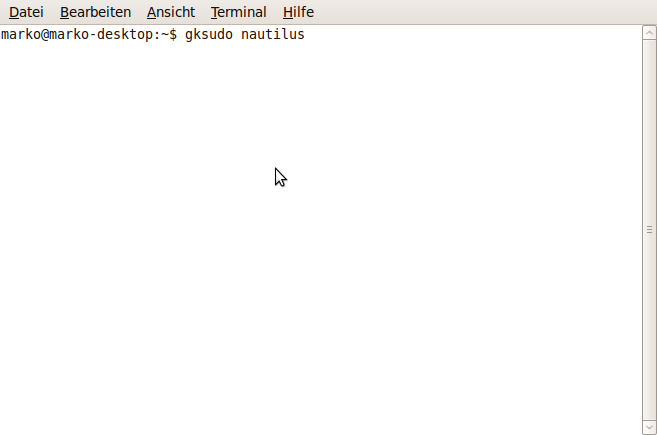 Dazu muss dieser geöffnet werden. Im Umgang mit Nautilus ist Vorsicht und Ruhe geboten. Jetzt klicken Sie bitte mit der linken Maustaste auf das Register „Anwendungen“ oben auf Ihrem Desktop. Das Register wird sich öffnen, schieben Sie bitte die Maus auf „Zubehör“, hier wird sich ein weiteres Register öffnen, wählen Sie bitte „Terminal“. Das Terminal wird sich öffnen. Sie können den Befehl im Terminal eintippen oder kopieren Sie bitte mit der rechten Maustaste und dem Menü „Kopieren“ den Befehl und fügen ihn im Terminal mit der echten Maustaste und dem Menü „Einfügen“ ein. Nach dem Einfügen betätigen Sie bitte die Entertaste, jetzt werden Sie aufgefordert das Passwort einzugeben, welches Sie bei der Installation vergeben hatten.
Dazu muss dieser geöffnet werden. Im Umgang mit Nautilus ist Vorsicht und Ruhe geboten. Jetzt klicken Sie bitte mit der linken Maustaste auf das Register „Anwendungen“ oben auf Ihrem Desktop. Das Register wird sich öffnen, schieben Sie bitte die Maus auf „Zubehör“, hier wird sich ein weiteres Register öffnen, wählen Sie bitte „Terminal“. Das Terminal wird sich öffnen. Sie können den Befehl im Terminal eintippen oder kopieren Sie bitte mit der rechten Maustaste und dem Menü „Kopieren“ den Befehl und fügen ihn im Terminal mit der echten Maustaste und dem Menü „Einfügen“ ein. Nach dem Einfügen betätigen Sie bitte die Entertaste, jetzt werden Sie aufgefordert das Passwort einzugeben, welches Sie bei der Installation vergeben hatten.
| Hinweis: Befehl gksudo nautilus bitte im Terminal einfügen. |
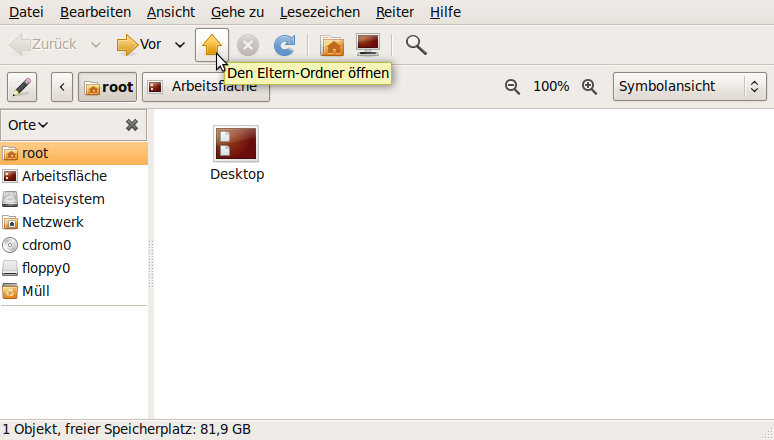 Hinweis: Zum Kopieren die linke Maustaste gedrückt halten und nur über „gksudo nautilus“ schieben, dann darauf mit der rechten Maustaste klicken und das Register „Kopieren“ mit der linken Maustaste wählen.
Hinweis: Zum Kopieren die linke Maustaste gedrückt halten und nur über „gksudo nautilus“ schieben, dann darauf mit der rechten Maustaste klicken und das Register „Kopieren“ mit der linken Maustaste wählen.
Nach der Eingabe des Passwortes wird sich „Nautilus“ öffnen.
Schritt 2: Bitte betätigen Sie mit einem Klick der linken Maustaste die Schaltfläche „Pfeil nach oben“. Es öffnet 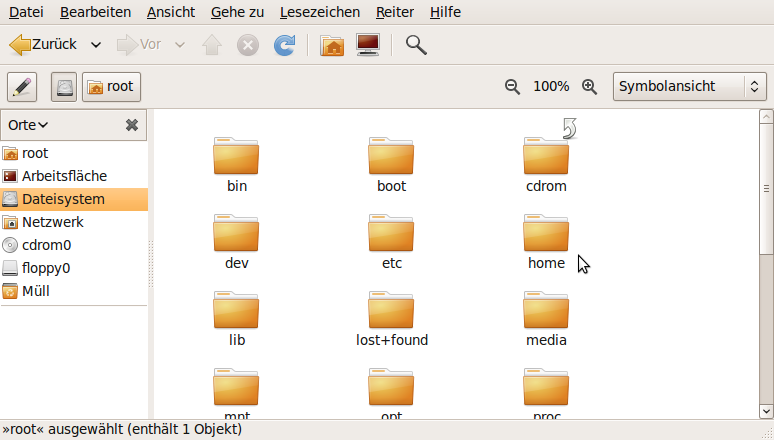 sich jetzt Ihr Dateiverzeichnis hier bitte mit einem Doppelklick der linken Maustaste, das Verzeichnis „home“ öffnen. Es wird sich Ihr Homeverzeichnis öffnen.
sich jetzt Ihr Dateiverzeichnis hier bitte mit einem Doppelklick der linken Maustaste, das Verzeichnis „home“ öffnen. Es wird sich Ihr Homeverzeichnis öffnen.
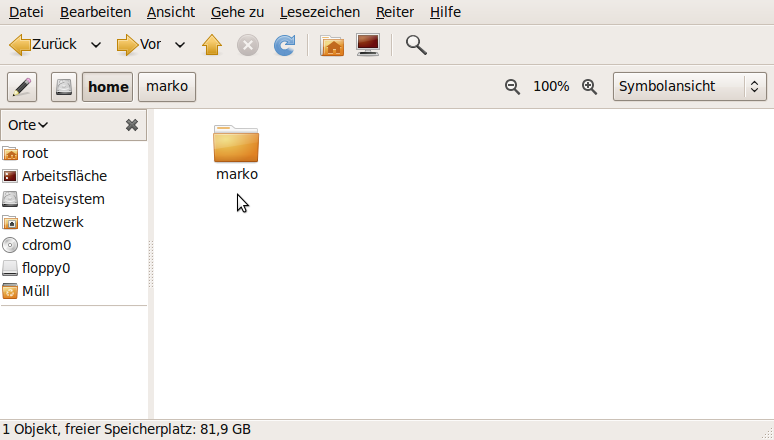 Klicken Sie bitte mit einem Doppelklick der linken Maustaste auf Ihr Homeverzeichnis.( Im Beispielbild ist es „marko“ ) Das Homeverzeichnis hat die Bezeichnung die Sie bei der Installation vergeben hatten. Nach dem sich das Homeverzeichnis geöffnet hat bitte mit einem Doppelklick der linken Maustaste den Ordner „Desktop“ öffnen.
Klicken Sie bitte mit einem Doppelklick der linken Maustaste auf Ihr Homeverzeichnis.( Im Beispielbild ist es „marko“ ) Das Homeverzeichnis hat die Bezeichnung die Sie bei der Installation vergeben hatten. Nach dem sich das Homeverzeichnis geöffnet hat bitte mit einem Doppelklick der linken Maustaste den Ordner „Desktop“ öffnen.
Sie sehen nun die beiden Dateien. Jetzt werden wir die Datei Jameica entpacken. Dazu bitte mit der linken Maustaste 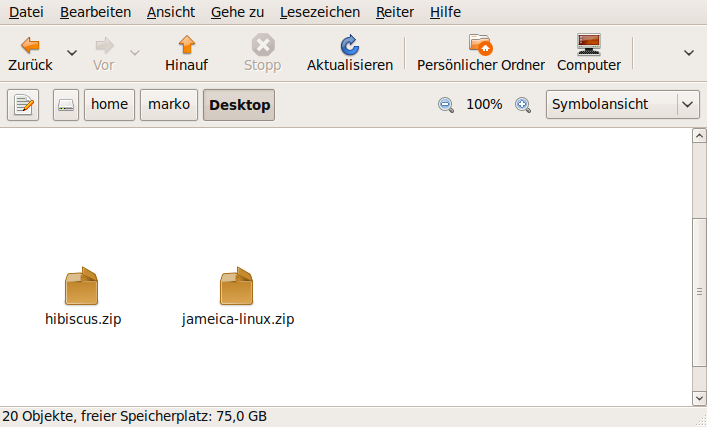 mit einem Doppelklick die Datei „Jameica-linux.zip“ öffnen. Nautilus wird ein neues Fenster öffnen in dem die Datei in einem Ordner entpackt angezeigt wird.
mit einem Doppelklick die Datei „Jameica-linux.zip“ öffnen. Nautilus wird ein neues Fenster öffnen in dem die Datei in einem Ordner entpackt angezeigt wird.
| Hinweis: Bitte gehen Sie mit Vorsicht und Bedacht um. Nutzen Sie diese Anleitung wenn Sie nicht sicher sind! |
Jetzt können Sie die Datei mit Nautilus in das „opt“ Verzeichnis entpacken. Dazu bitte mit einem Klick der linken Maustaste auf die Schaltfläche „Entpacken“ das Dateiverzeichnis öffnen. Nautilus wird ein neues Fenster öffnen.
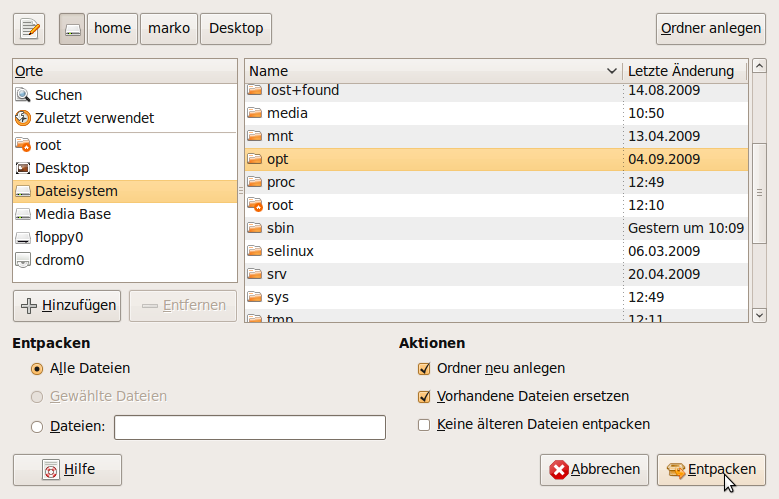 Jetzt sind Sie im Dateiverzeichnis. Bitte klicken Sie, im linken Register, mit der linken Maustaste einmal auf den Ordner „Dateisystem“. Das rechte Fenster wird sich aktualisieren. Jetzt klicken Sie bitte mit der linken Maustaste einmal auf das Verzeichnis „opt“ so das dieses Verzeichnis markiert ist. Zum Abschluss klicken Sie bitte mit der linken Maustaste auf die Schaltfläche „Entpacken“.
Jetzt sind Sie im Dateiverzeichnis. Bitte klicken Sie, im linken Register, mit der linken Maustaste einmal auf den Ordner „Dateisystem“. Das rechte Fenster wird sich aktualisieren. Jetzt klicken Sie bitte mit der linken Maustaste einmal auf das Verzeichnis „opt“ so das dieses Verzeichnis markiert ist. Zum Abschluss klicken Sie bitte mit der linken Maustaste auf die Schaltfläche „Entpacken“.
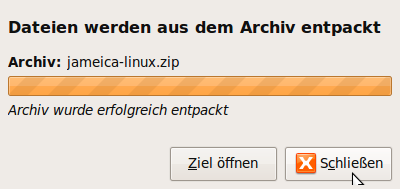 Jetzt haben Sie die Datei „Jameica-linux.zip“ in das „opt“ Verzeichnis entpackt. Dieser Vorgang ist damit abgeschlossen. Nautilus wird anzeigen das die Datei entpackt ist. Bitte schließen Sie das Fenster mit der Schaltfläche „Schließen“. Bitte schließen Sie alle Fenster die jetzt noch offen sind auch die unten im Panel im verborgenen liegen. Diese Fenster werden wieder aktiv in dem Sie bitte mit der linken Maustaste einmal im Panel auf die Fenster klicken. Schließen Sie bitte alle mit einem Klick der linken Maustaste auf das Kreuz oben rechts im Fenster.
Jetzt haben Sie die Datei „Jameica-linux.zip“ in das „opt“ Verzeichnis entpackt. Dieser Vorgang ist damit abgeschlossen. Nautilus wird anzeigen das die Datei entpackt ist. Bitte schließen Sie das Fenster mit der Schaltfläche „Schließen“. Bitte schließen Sie alle Fenster die jetzt noch offen sind auch die unten im Panel im verborgenen liegen. Diese Fenster werden wieder aktiv in dem Sie bitte mit der linken Maustaste einmal im Panel auf die Fenster klicken. Schließen Sie bitte alle mit einem Klick der linken Maustaste auf das Kreuz oben rechts im Fenster.
Entpacken der Datei Hibiscus
Jetzt ist es erforderlich die Datei „Hibiscus.zip“ zu entpacken. Hibiscus wird in das Verzeichnis „plugins“ in Jameica entpackt. Als Zielverzeichnis nehmen wir „plugins“.
Vorgehensweise:
| Hinweis: Bitte beachten Sie die Vorgehensweise, dass löschen von Dateien kann das System beschädigen! |
Schritt 1: Dateien können nur mit dem Dateimanager Nautilus in das „plugins“ Verzeichnis verschoben oder entpackt werden. 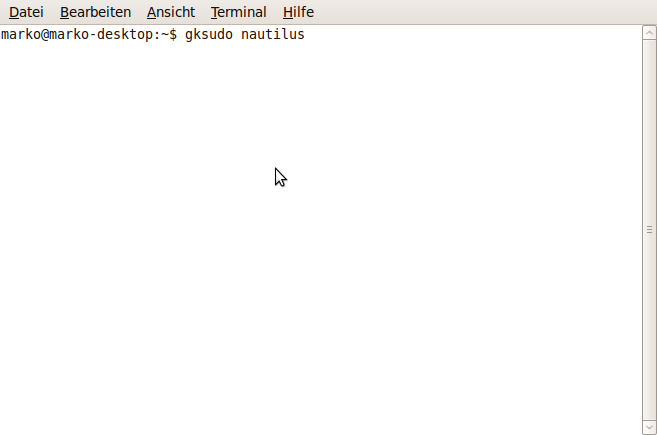 Dazu muss dieser geöffnet werden. Im Umgang mit Nautilus ist Vorsicht und Ruhe geboten. Jetzt klicken Sie bitte mit der linken Maustaste auf das Register „Anwendungen“ oben auf Ihrem Desktop. Das Register wird sich öffnen, schieben Sie bitte die Maus auf „Zubehör“, hier wird sich ein weiteres Register öffnen, wählen Sie bitte „Terminal“. Das Terminal wird sich öffnen. Sie können den Befehl im Terminal eintippen oder kopieren Sie bitte mit der rechten Maustaste und dem Menü „Kopieren“ den Befehl und fügen ihn im Terminal mit der echten Maustaste und dem Menü „Einfügen“ ein. Nach dem Einfügen betätigen Sie bitte die Entertaste, jetzt werden Sie aufgefordert das Passwort einzugeben, welches Sie bei der Installation vergeben hatten.
Dazu muss dieser geöffnet werden. Im Umgang mit Nautilus ist Vorsicht und Ruhe geboten. Jetzt klicken Sie bitte mit der linken Maustaste auf das Register „Anwendungen“ oben auf Ihrem Desktop. Das Register wird sich öffnen, schieben Sie bitte die Maus auf „Zubehör“, hier wird sich ein weiteres Register öffnen, wählen Sie bitte „Terminal“. Das Terminal wird sich öffnen. Sie können den Befehl im Terminal eintippen oder kopieren Sie bitte mit der rechten Maustaste und dem Menü „Kopieren“ den Befehl und fügen ihn im Terminal mit der echten Maustaste und dem Menü „Einfügen“ ein. Nach dem Einfügen betätigen Sie bitte die Entertaste, jetzt werden Sie aufgefordert das Passwort einzugeben, welches Sie bei der Installation vergeben hatten.
| Hinweis: Befehl gksudo nautilus bitte im Terminal einfügen. |
Hinweis: Zum Kopieren die linke Maustaste gedrückt halten und nur über „gksudo nautilus“ schieben, dann darauf mit der rechten Maustaste klicken und das Register „Kopieren“ mit der linken Maustaste wählen.
Nach der Eingabe des Passwortes wird sich „Nautilus“ öffnen.
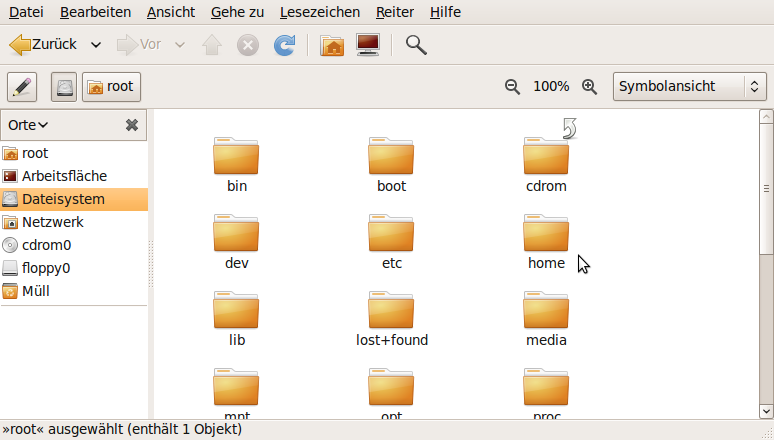 Schritt 2: Bitte betätigen Sie mit einem Klick der linken Maustaste die Schaltfläche „Pfeil nach oben“. Es öffnet sich jetzt Ihr Dateiverzeichnis hier bitte mit einem Doppelklick der linken Maustaste, das Verzeichnis „home“ öffnen. Es wird sich Ihr Homeverzeichnis öffnen.
Schritt 2: Bitte betätigen Sie mit einem Klick der linken Maustaste die Schaltfläche „Pfeil nach oben“. Es öffnet sich jetzt Ihr Dateiverzeichnis hier bitte mit einem Doppelklick der linken Maustaste, das Verzeichnis „home“ öffnen. Es wird sich Ihr Homeverzeichnis öffnen.
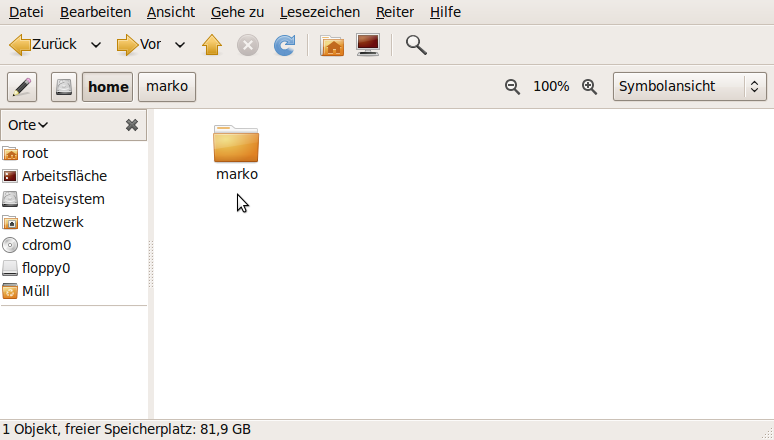 Klicken Sie bitte mit einem Doppelklick der linken Maustaste auf Ihr Homeverzeichnis.( Im Beispielbild ist es „marko“ ) Das Homeverzeichnis hat die Bezeichnung die Sie bei der Installation vergeben hatten. Nach dem sich das Homeverzeichnis geöffnet hat bitte mit einem Doppelklick der linken Maustaste den Ordner „Desktop“ öffnen.
Klicken Sie bitte mit einem Doppelklick der linken Maustaste auf Ihr Homeverzeichnis.( Im Beispielbild ist es „marko“ ) Das Homeverzeichnis hat die Bezeichnung die Sie bei der Installation vergeben hatten. Nach dem sich das Homeverzeichnis geöffnet hat bitte mit einem Doppelklick der linken Maustaste den Ordner „Desktop“ öffnen.
Sie sehen nun die beiden Dateien. Jetzt werden wir die Datei „hibiscus.zip“ entpacken. Dazu bitte mit der linken Maustaste 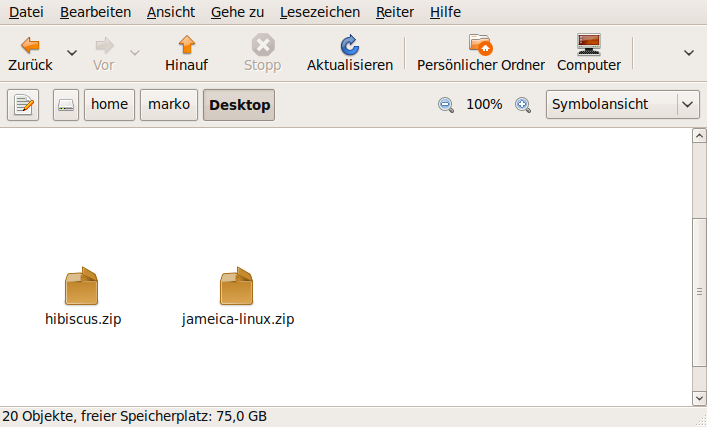 mit einem Doppelklick die Datei „hibiscus.zip“ öffnen. Nautilus wird ein neues Fenster öffnen in dem die Datei in einem Ordner entpackt angezeigt wird.
mit einem Doppelklick die Datei „hibiscus.zip“ öffnen. Nautilus wird ein neues Fenster öffnen in dem die Datei in einem Ordner entpackt angezeigt wird.
| Hinweis: Bitte gehen Sie mit Vorsicht und Bedacht um. Nutzen Sie diese Anleitung wenn Sie nicht sicher sind! |
Jetzt können Sie die Datei mit Nautilus in das „Plugins“ Verzeichnis entpacken. Dazu bitte mit einem Klick der linken Maustaste auf die Schaltfläche „Entpacken“ das Dateiverzeichnis öffnen. Nautilus wird ein neues Fenster öffnen.
Jetzt sind Sie im Dateiverzeichnis. Bitte klicken Sie, im linken Register, mit der linken Maustaste einmal auf den 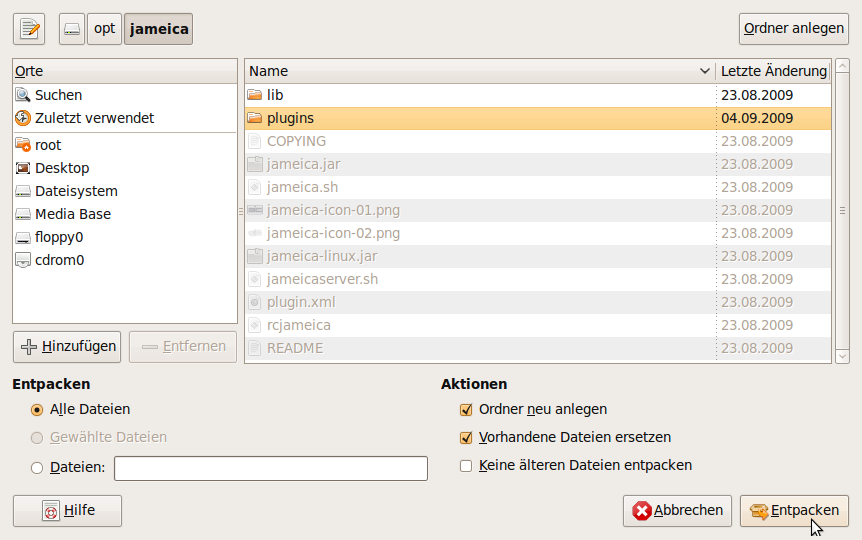 Ordner „Dateisystem“. Das rechte Fenster wird sich aktualisieren. Jetzt klicken Sie bitte, im rechten Fenster, mit einem Doppelklick der linken Maustaste auf das Verzeichnis „opt“ um dieses zu öffnen. Das rechte Fenster wird sich aktualisieren. Jetzt bitte mit einem Doppelklick der linken Maustaste das Verzeichnis „Jameica“ öffnen. Nun bitte nur mit einem Klick der linken Maustaste die Datei „plugins“ markieren.
Zum Abschluss klicken Sie bitte mit der linken Maustaste auf die Schaltfläche „Entpacken“.
Ordner „Dateisystem“. Das rechte Fenster wird sich aktualisieren. Jetzt klicken Sie bitte, im rechten Fenster, mit einem Doppelklick der linken Maustaste auf das Verzeichnis „opt“ um dieses zu öffnen. Das rechte Fenster wird sich aktualisieren. Jetzt bitte mit einem Doppelklick der linken Maustaste das Verzeichnis „Jameica“ öffnen. Nun bitte nur mit einem Klick der linken Maustaste die Datei „plugins“ markieren.
Zum Abschluss klicken Sie bitte mit der linken Maustaste auf die Schaltfläche „Entpacken“.
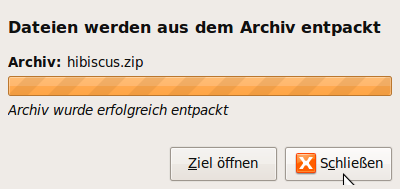 Jetzt haben Sie die Datei „hibiscus.zip“ in das „plugins“ Verzeichnis entpackt. Dieser Vorgang ist damit abgeschlossen. Nautilus wird anzeigen das die Datei entpackt ist. Bitte schließen Sie das Fenster mit der Schaltfläche „Schließen“. Bitte schließen Sie alle Fenster die jetzt noch offen sind auch die unten im Panel im verborgenen liegen. Diese Fenster werden wieder aktiv in dem Sie bitte mit der linken Maustaste einmal im Panel auf die Fenster klicken. Schließen Sie bitte alle mit einem Klick der linken Maustaste auf das Kreuz oben rechts im Fenster.
Jetzt haben Sie die Datei „hibiscus.zip“ in das „plugins“ Verzeichnis entpackt. Dieser Vorgang ist damit abgeschlossen. Nautilus wird anzeigen das die Datei entpackt ist. Bitte schließen Sie das Fenster mit der Schaltfläche „Schließen“. Bitte schließen Sie alle Fenster die jetzt noch offen sind auch die unten im Panel im verborgenen liegen. Diese Fenster werden wieder aktiv in dem Sie bitte mit der linken Maustaste einmal im Panel auf die Fenster klicken. Schließen Sie bitte alle mit einem Klick der linken Maustaste auf das Kreuz oben rechts im Fenster.
Die Installation ist fast abgeschlossen. Um Hibiscus komfortabel zu starten empfiehlt sich ein Starter auf dem Desktop.
Einen Starter anlegen
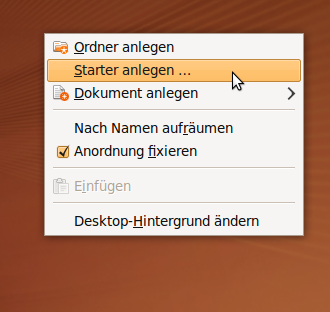 Um Hibiscus zu starten legen Sie bitte einen Starter an. Klicken Sie bitte auf Ihrem Desktop mit einem Klick der rechten Maustaste auf eine freie Fläche. Es wird sich ein Register öffnen, in dem wählen Sie bitte mit einem Klick der linken Maustaste die Auswahl „Starter anlegen“.
Um Hibiscus zu starten legen Sie bitte einen Starter an. Klicken Sie bitte auf Ihrem Desktop mit einem Klick der rechten Maustaste auf eine freie Fläche. Es wird sich ein Register öffnen, in dem wählen Sie bitte mit einem Klick der linken Maustaste die Auswahl „Starter anlegen“.
Das Einrichtungsfenster für einen Starter wird sich öffnen. In der ersten Zeile ( Typ ) steht schon „Anwendung“ das bleibt auch so. In die Zweite Zeile können Sie eine Bezeichnung für den Starter vergeben z.B. BANKING. In der 3. Zeile „Befehl“ geben Sie bitte den Befehl ein. Sie können den Befehl auch kopieren und dann einfügen.
| Hinweis: Befehl für einen Starter : /opt/jameica/jameica.sh bitte im Einrichtungsfenster in der Zeile „Befehl“ einfügen. |
Zum Abschluss klicken Sie bitte auf „OK“. Das Einrichtungsfenster wird sich schließen und der Starter erscheint auf Ihrem Desktop. Hibiscus lässt sich jetzt sehr einfach mit einem Doppelklick mit der linken Maustaste starten.
| Hinweis: Wenn Sie Hibiscus das erste mal starten vergeben Sie bitte ein Passwort um das Programm vor Missbrauch zu schützen! |
| Hinweis: Ein Passwort sollte aus Zahlen, Buchstaben und Sonderzeichen bestehen. Hilfe dazu sichere Passwörter |
Optional Starter verschönern
 Der Starter funktioniert, Sie können dem Starter aber das Zeichen von Hibiscus geben. Dazu klicken Sie bitte mit der rechten Maustaste einmal auf das Hibiscus Bild. Ein Register öffnet sich wählen Sie bitte „Grafik speichern unter“.
Der Starter funktioniert, Sie können dem Starter aber das Zeichen von Hibiscus geben. Dazu klicken Sie bitte mit der rechten Maustaste einmal auf das Hibiscus Bild. Ein Register öffnet sich wählen Sie bitte „Grafik speichern unter“.
Als Ziel können Sie einfach links Desktop markieren. Zum Abschluss bestätigen Sie bitte mit einem Klick der linken Maustaste auf die Schaltfläche speichern. Das Downloadfenster können Sie nach dem speichern schließen. Die Datei befindet sich jetzt auf Ihrem Desktop. Klicken Sie bitte mit einem Klick der linken Maustaste auf das Register „Orte“ 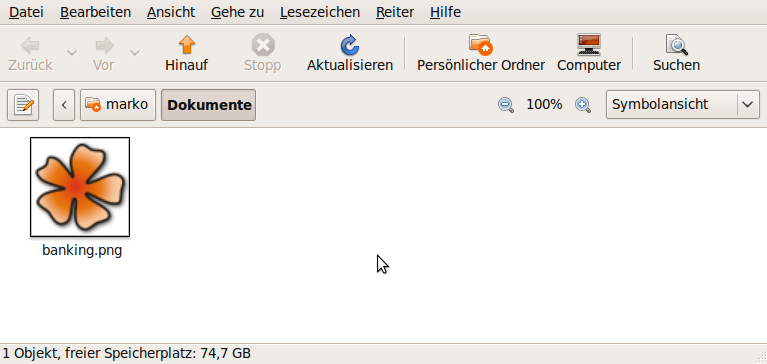 oben auf Ihrem Desktop. Das Register wird sich öffnen, wählen Sie bitte das Verzeichnis „Dokumente“ mit einem Klick der linken Maustaste aus. Das Fenster wird sich öffnen, jetzt klicken Sie bitte mit der linken Maustaste auf das Hibiscusbild und halten Sie die Maustaste gedrückt! Ziehen Sie bitte das Hibiscus bild bis in das weiße Feld vom Verzeichnis „Dokumente“. Dort lassen Sie bitte die Maustaste wieder los.
oben auf Ihrem Desktop. Das Register wird sich öffnen, wählen Sie bitte das Verzeichnis „Dokumente“ mit einem Klick der linken Maustaste aus. Das Fenster wird sich öffnen, jetzt klicken Sie bitte mit der linken Maustaste auf das Hibiscusbild und halten Sie die Maustaste gedrückt! Ziehen Sie bitte das Hibiscus bild bis in das weiße Feld vom Verzeichnis „Dokumente“. Dort lassen Sie bitte die Maustaste wieder los.
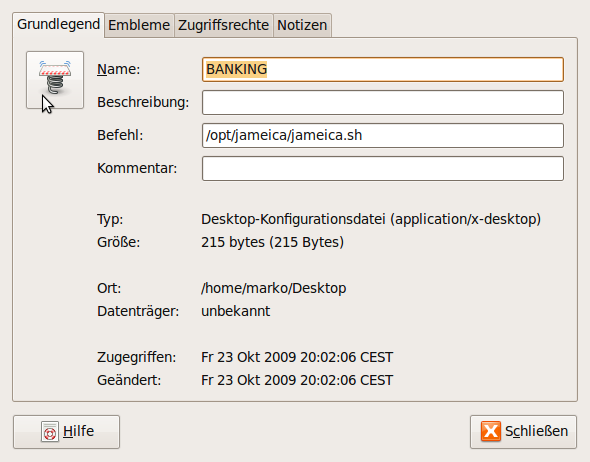 Das Hibiscusbild ist jetzt auf Ihrem Computer gespeichert. Jetzt können Sie Ihren Starter bearbeiten. Klicken Sie dazu bitte mit der rechten Maustaste auf Ihren Starter „Banking“ um in das Einstellungsmenü zu gelangen. Im Register wählen Sie bitte „Eigenschaften“ mit einem Klick der linken Maustaste aus.
Das Hibiscusbild ist jetzt auf Ihrem Computer gespeichert. Jetzt können Sie Ihren Starter bearbeiten. Klicken Sie dazu bitte mit der rechten Maustaste auf Ihren Starter „Banking“ um in das Einstellungsmenü zu gelangen. Im Register wählen Sie bitte „Eigenschaften“ mit einem Klick der linken Maustaste aus.
Klicken Sie bitte mit einem Klick der linken Maustaste auf die Schaltfläche für das Startersymbol. Das 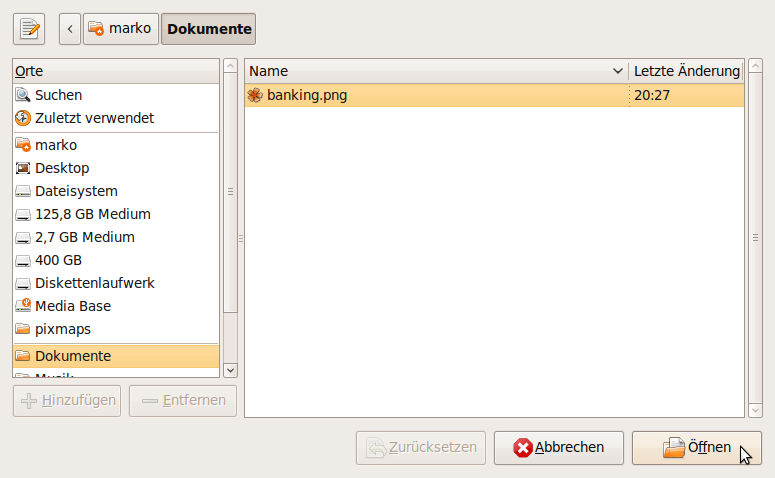 Dateiverzeichnis wird sich öffnen. Wählen Sie bitte mit einem Klick der linken Maustaste im linken Register „Dokumente“ und im rechten Fenster „Banking.png aus. Bestätigen Sie bitte die Bildauswahl mit einem Klick mit der linken Maustaste auf die Schaltfläche „öffnen“.
Dateiverzeichnis wird sich öffnen. Wählen Sie bitte mit einem Klick der linken Maustaste im linken Register „Dokumente“ und im rechten Fenster „Banking.png aus. Bestätigen Sie bitte die Bildauswahl mit einem Klick mit der linken Maustaste auf die Schaltfläche „öffnen“.
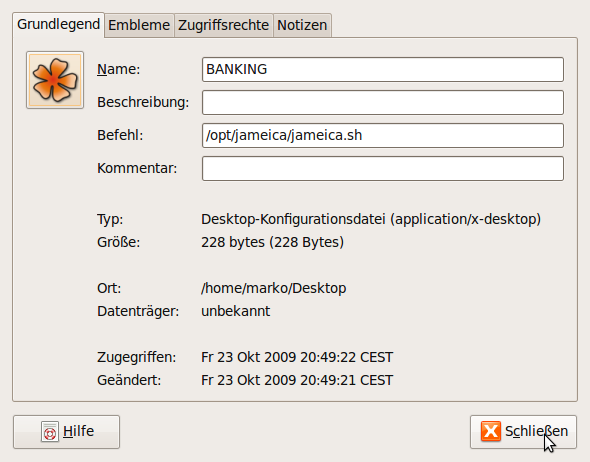 Ihr Starterbild wurde übernommen und es wird sofort in den Eigenschaften angezeigt. Jetzt haben Sie einen schönen Starter für die Hibiscus Banking Anwendung. Beenden Sie bitte die Einstellungen des Starters mit einem Klick mit der linken Maustaste auf die Schaltfläche „schließen“.
Ihr Starterbild wurde übernommen und es wird sofort in den Eigenschaften angezeigt. Jetzt haben Sie einen schönen Starter für die Hibiscus Banking Anwendung. Beenden Sie bitte die Einstellungen des Starters mit einem Klick mit der linken Maustaste auf die Schaltfläche „schließen“.
| Hinweis: Bitte bedenken Sie nochmals, Passwörter nicht in der Nähe des Computers aufbewahren! |
Impressum | Datenschutz