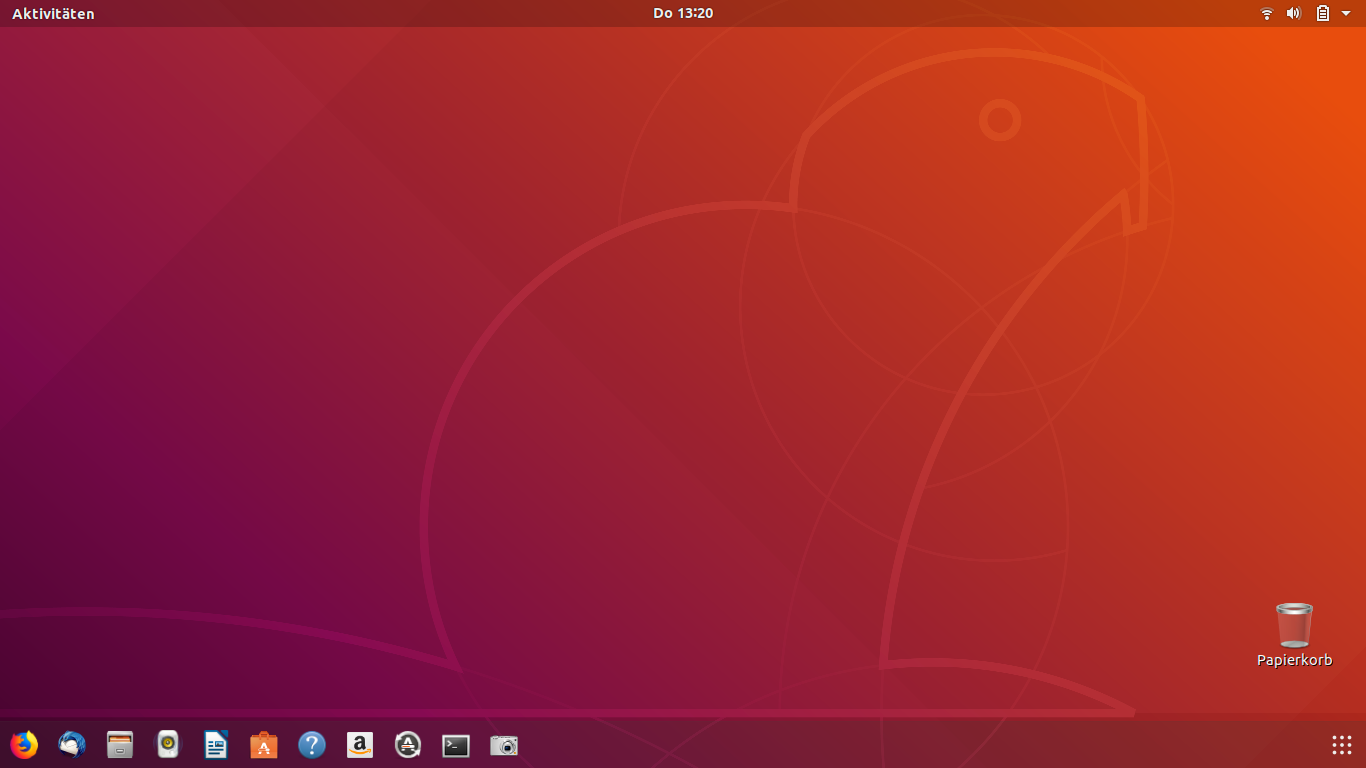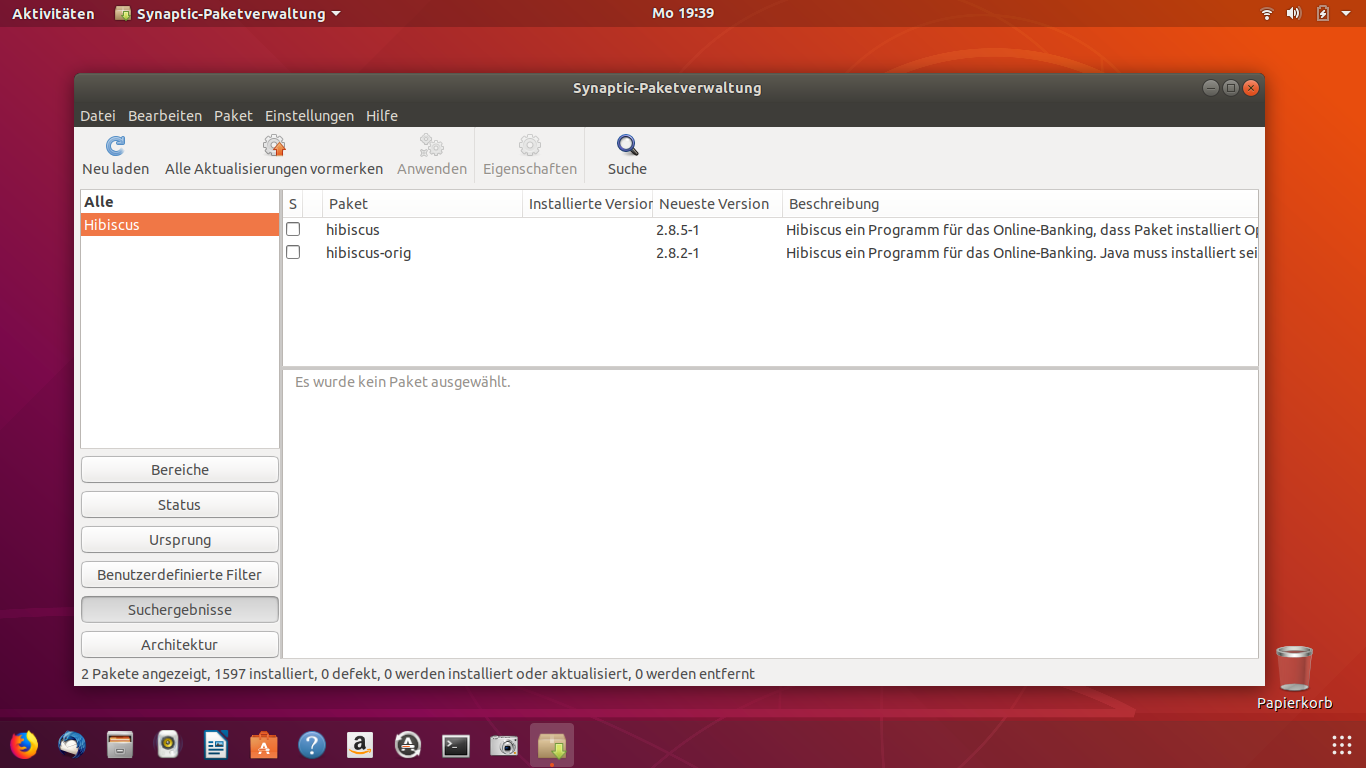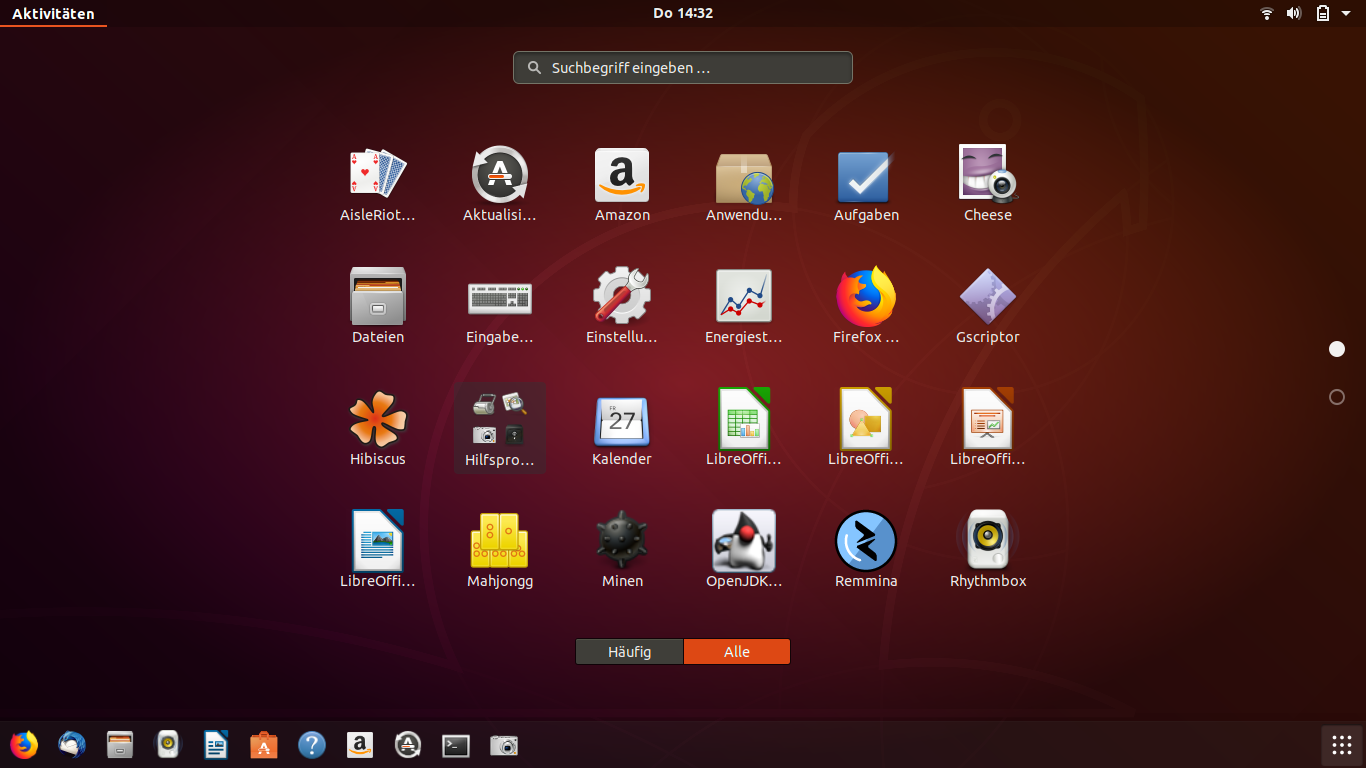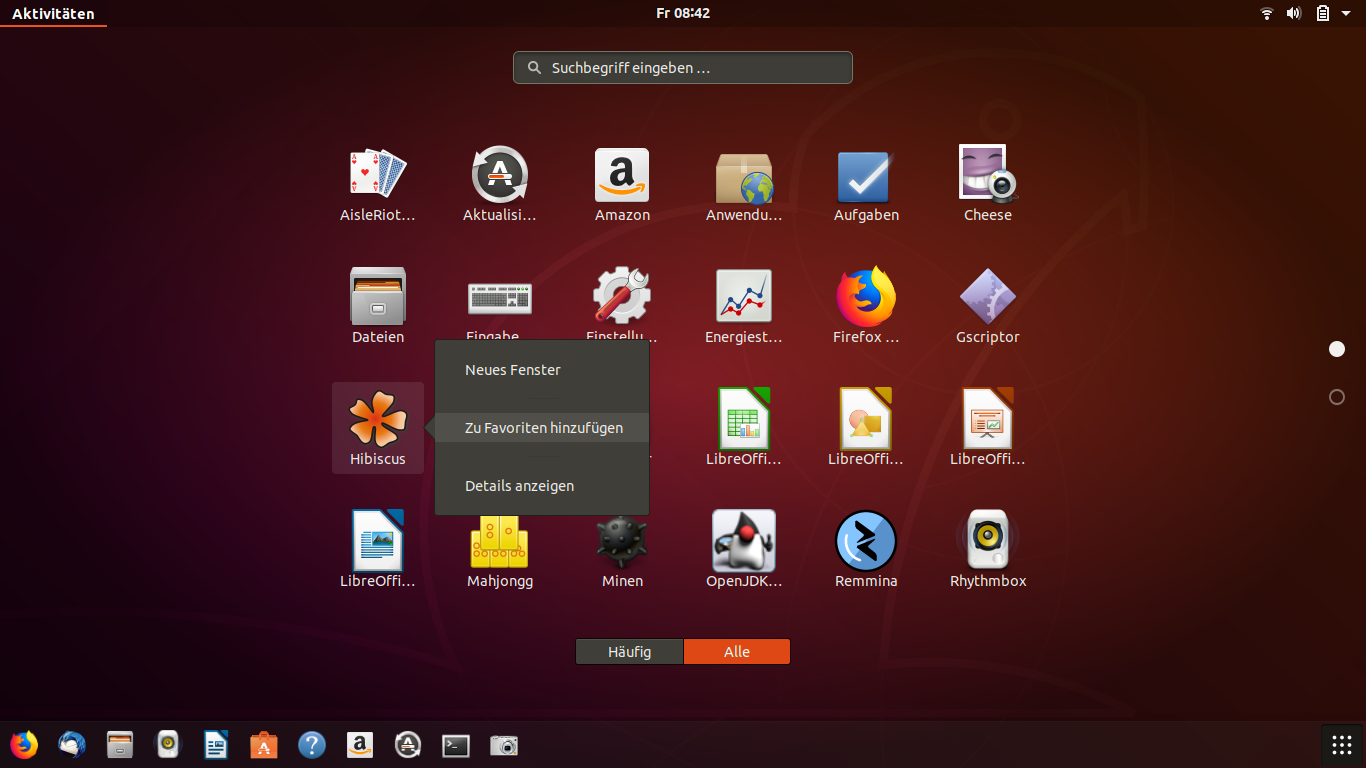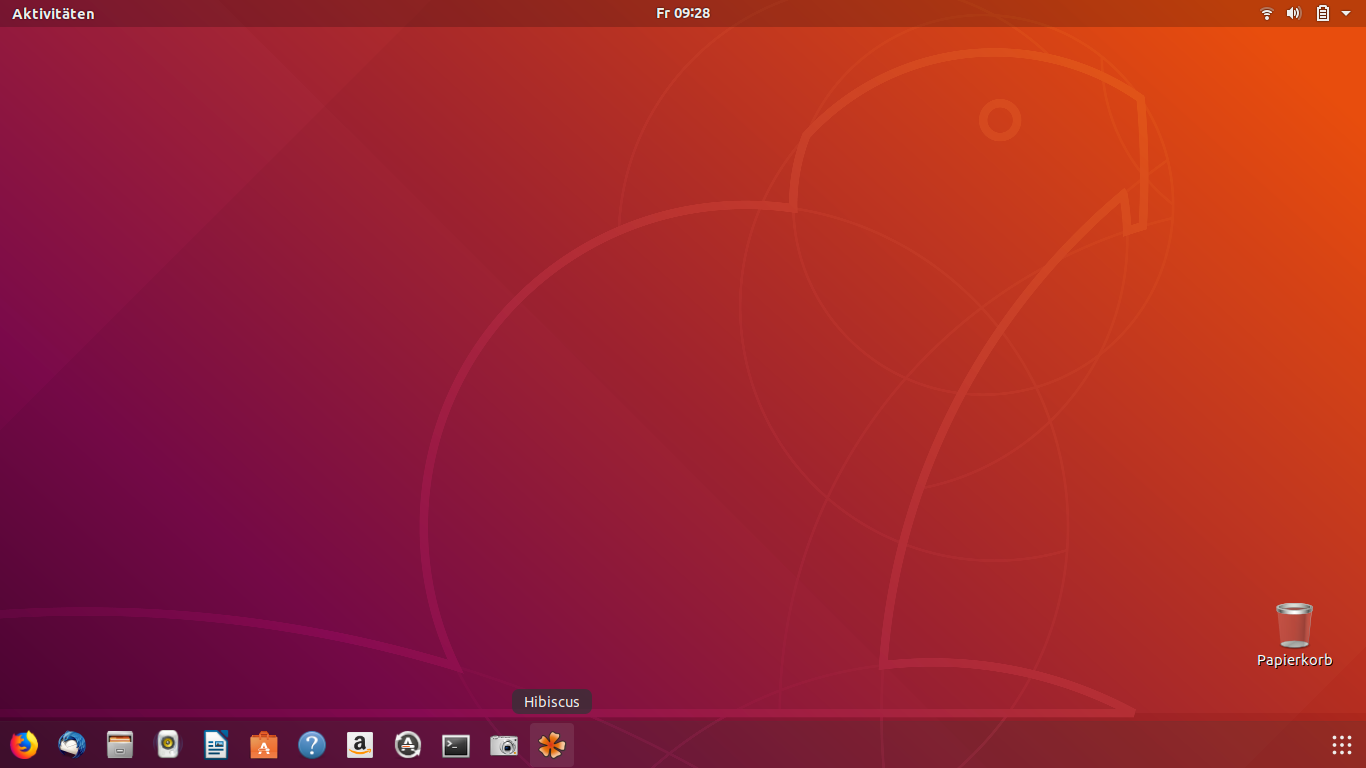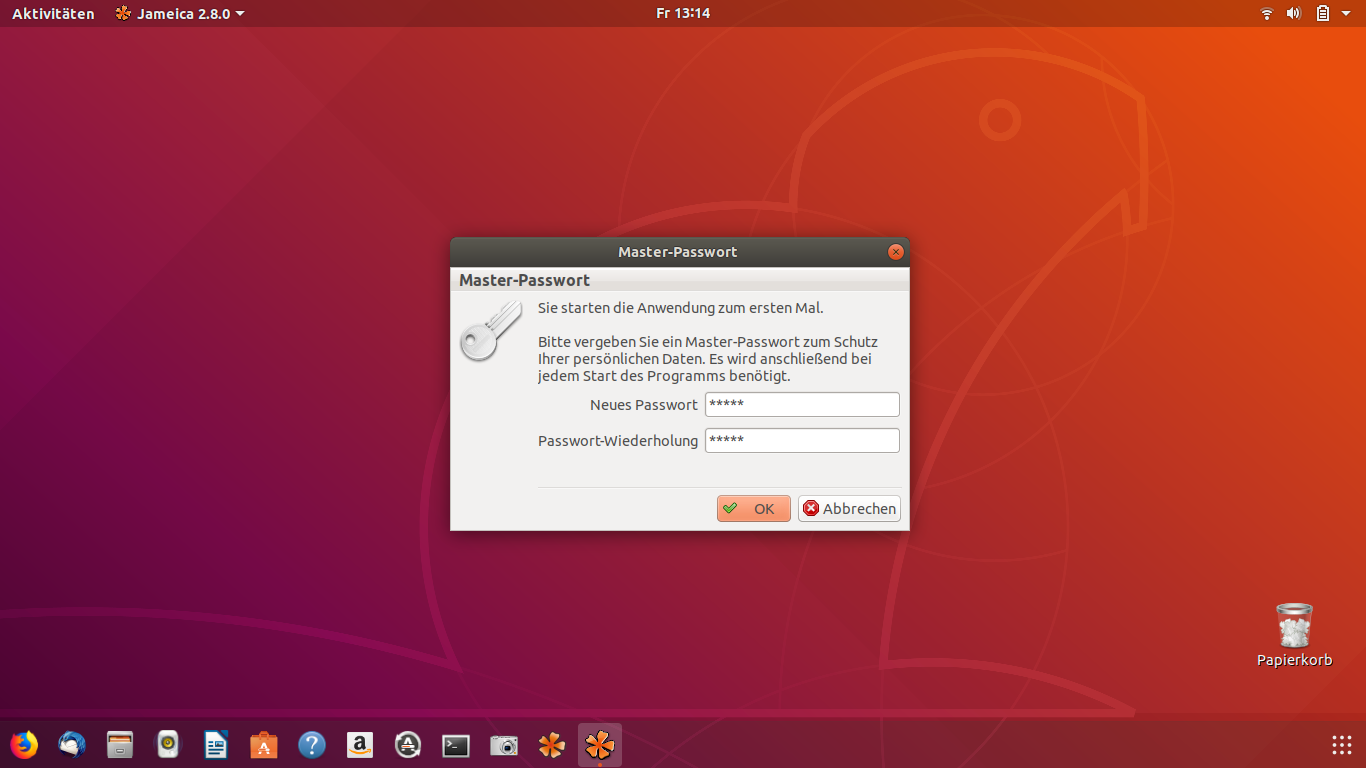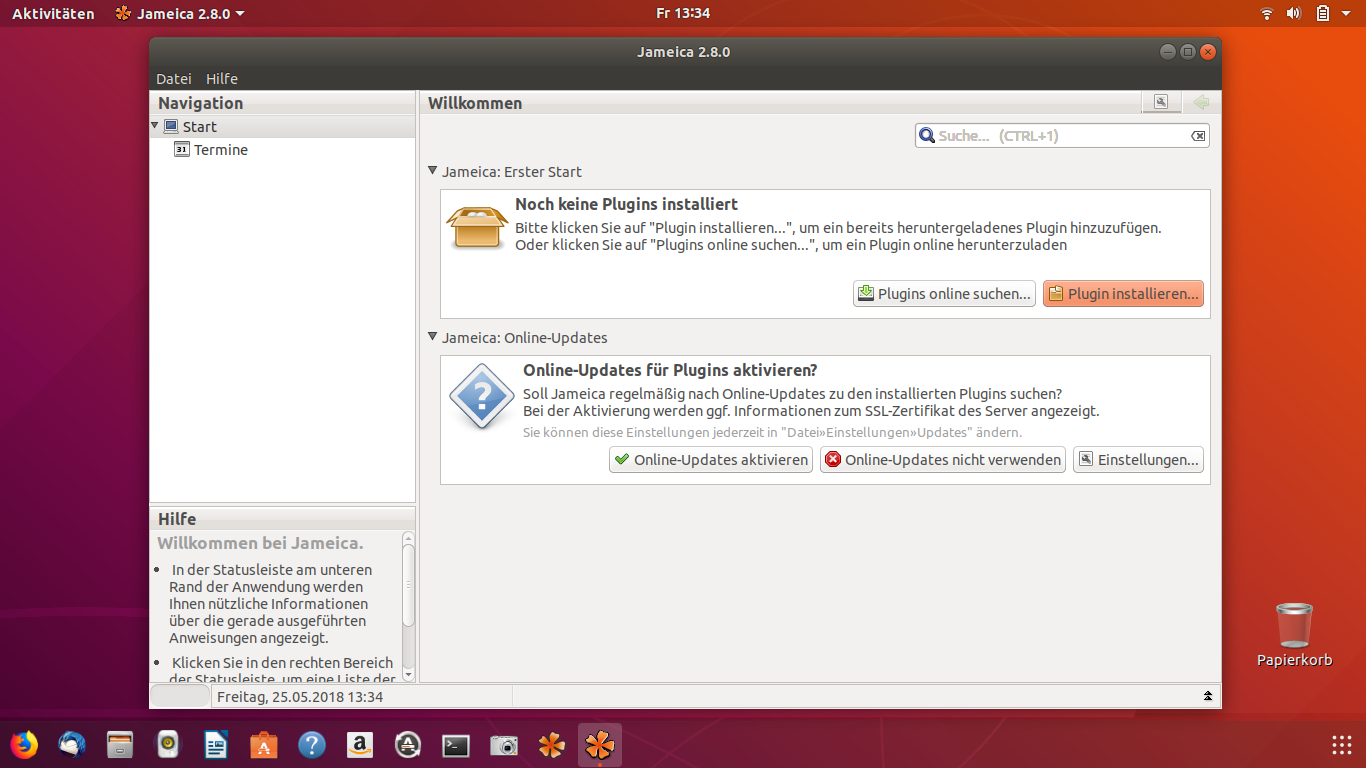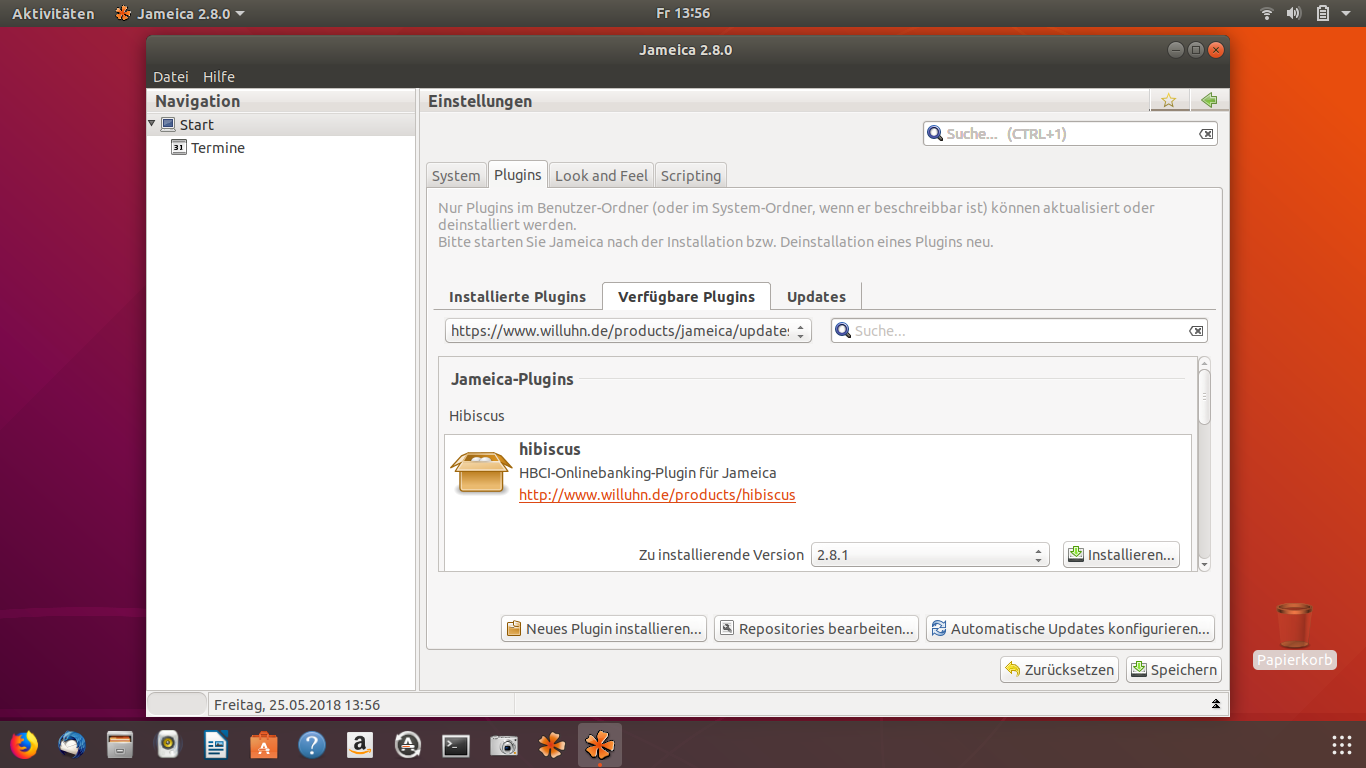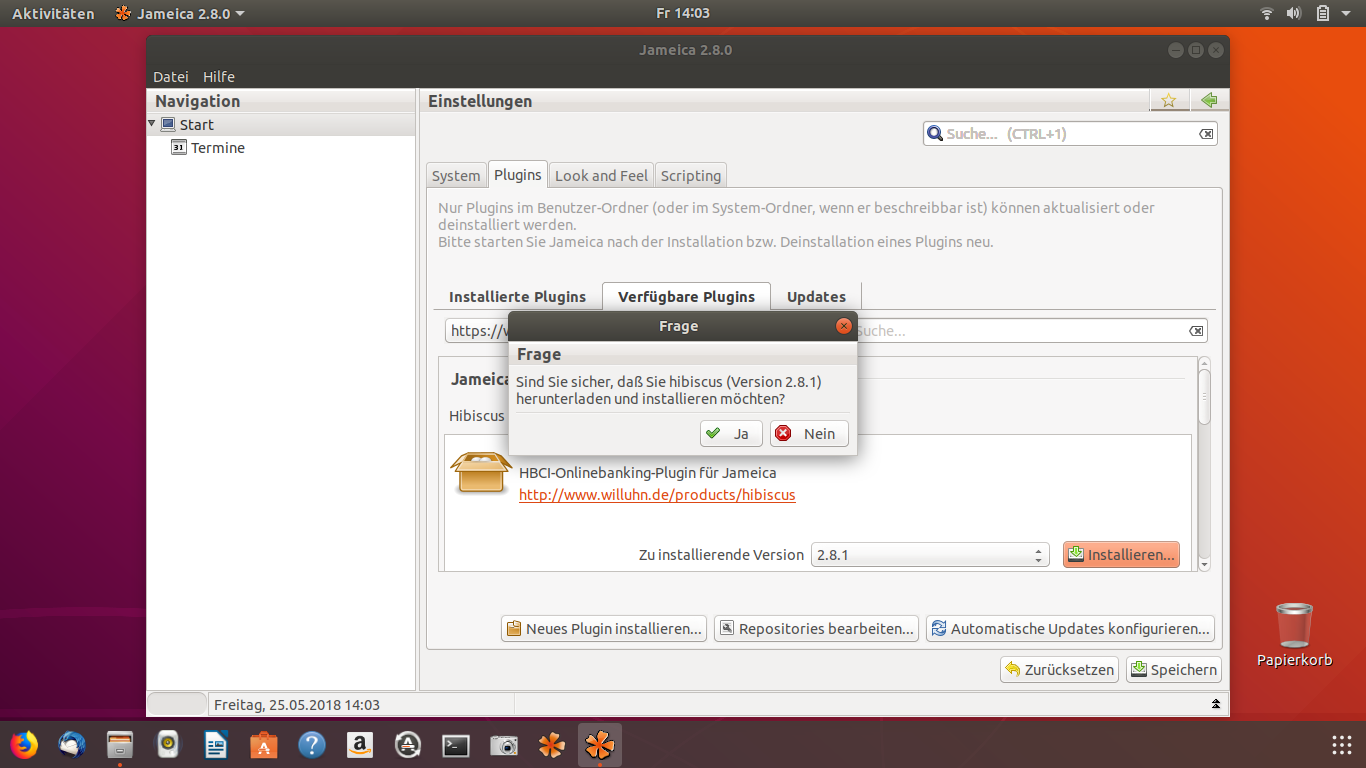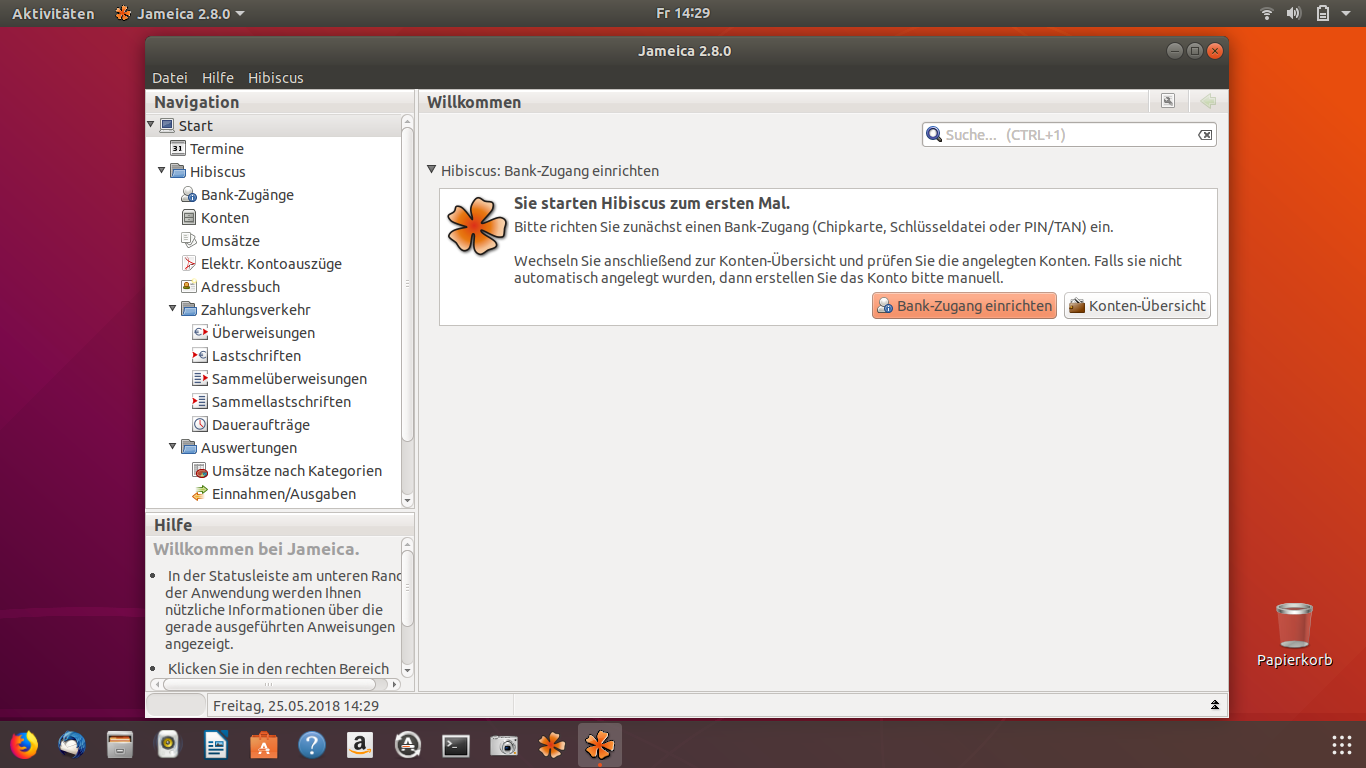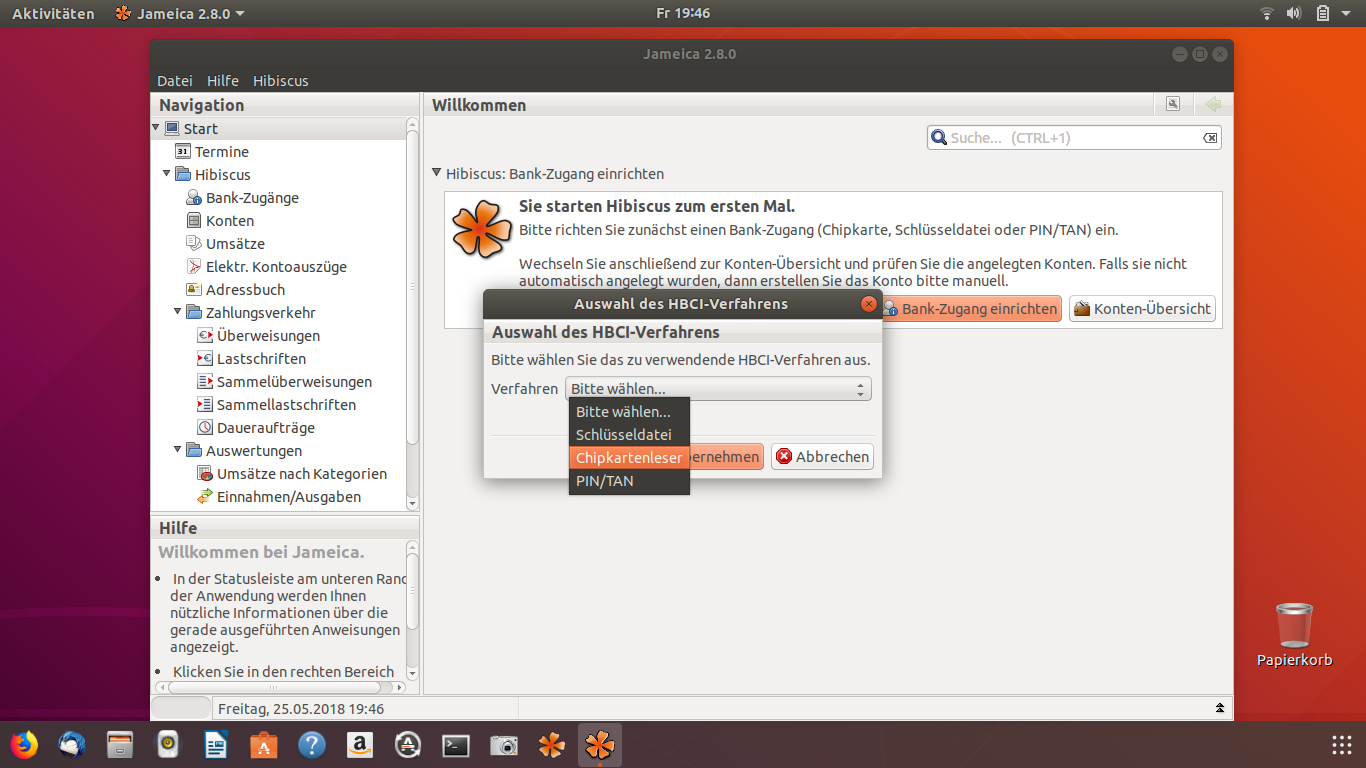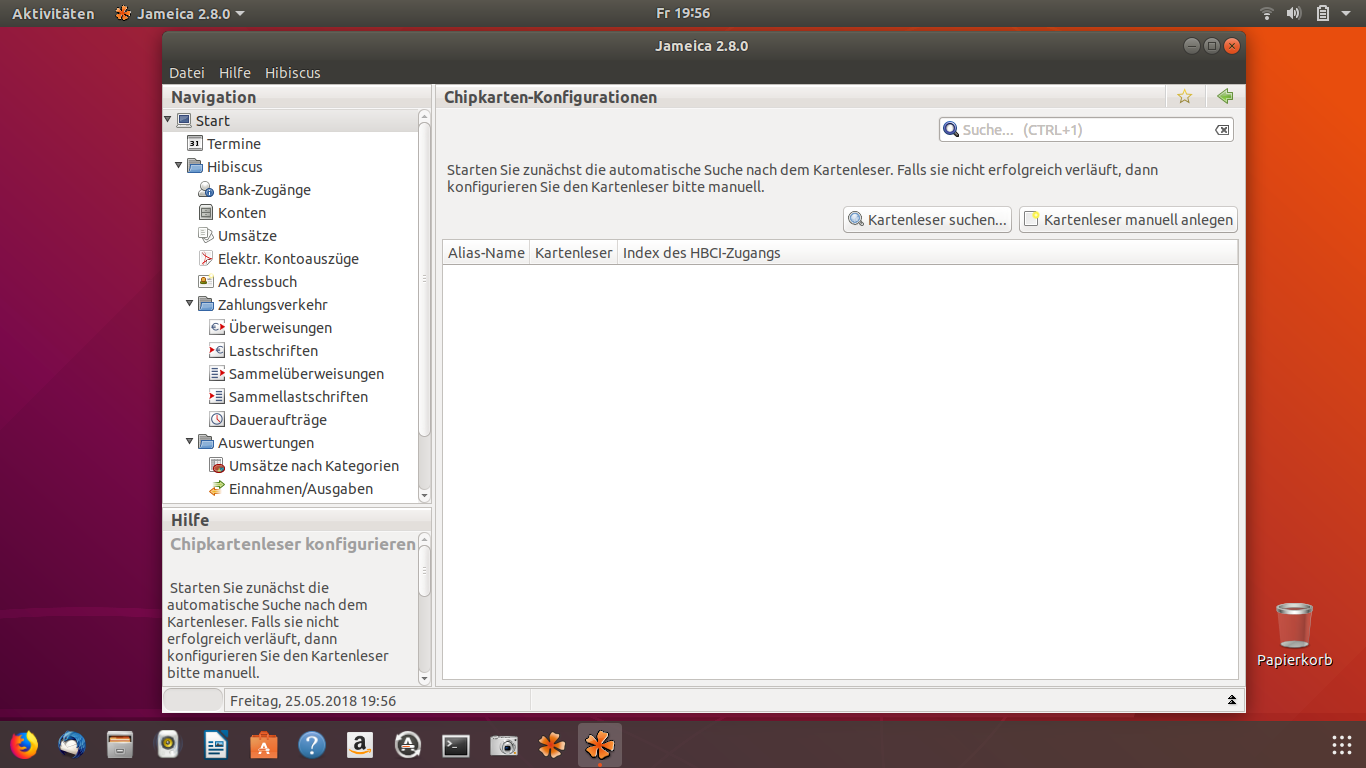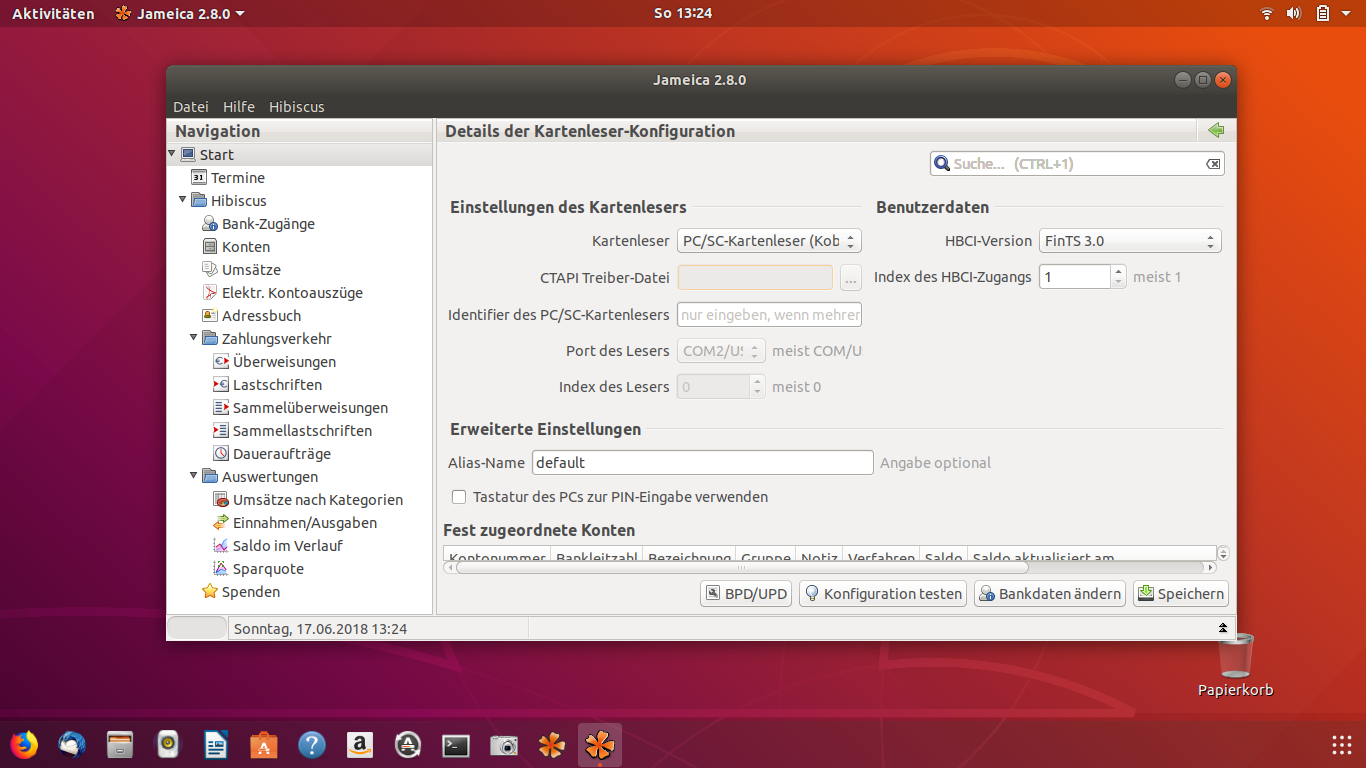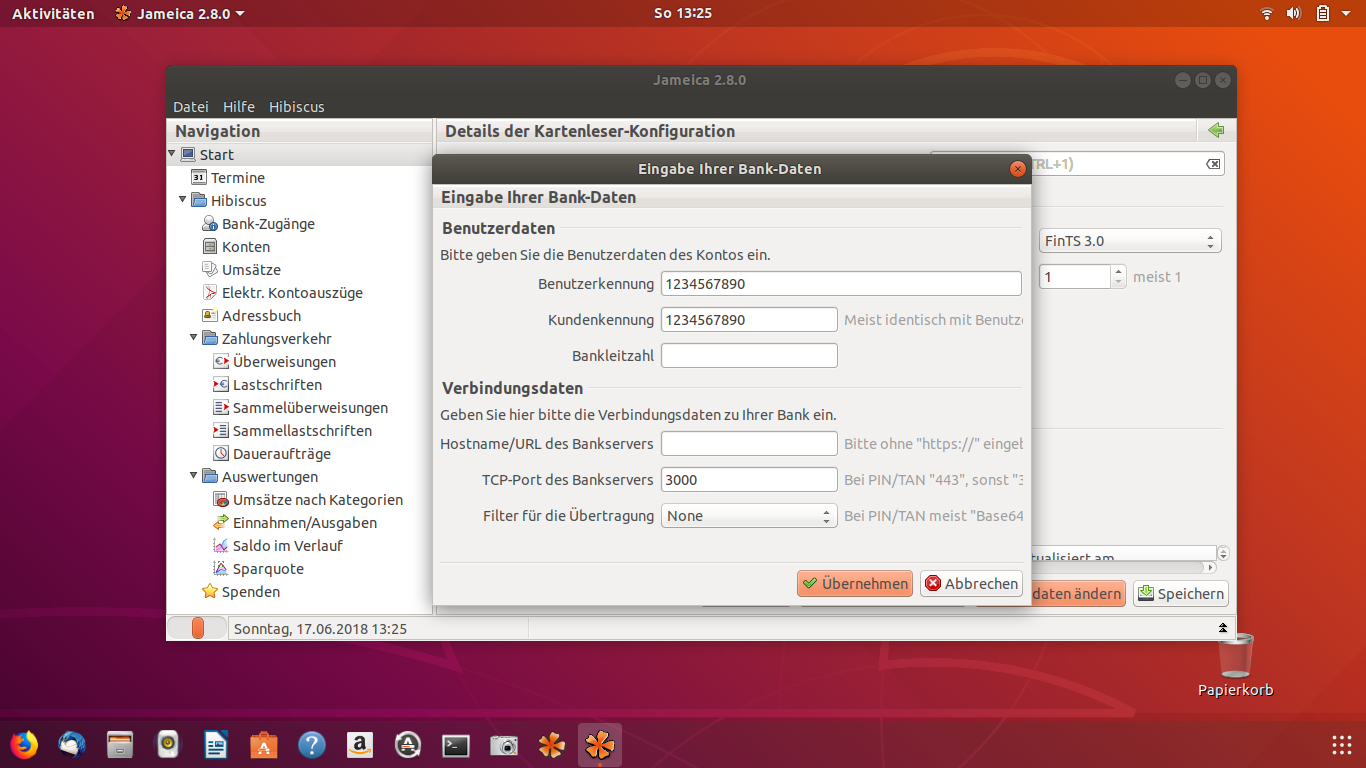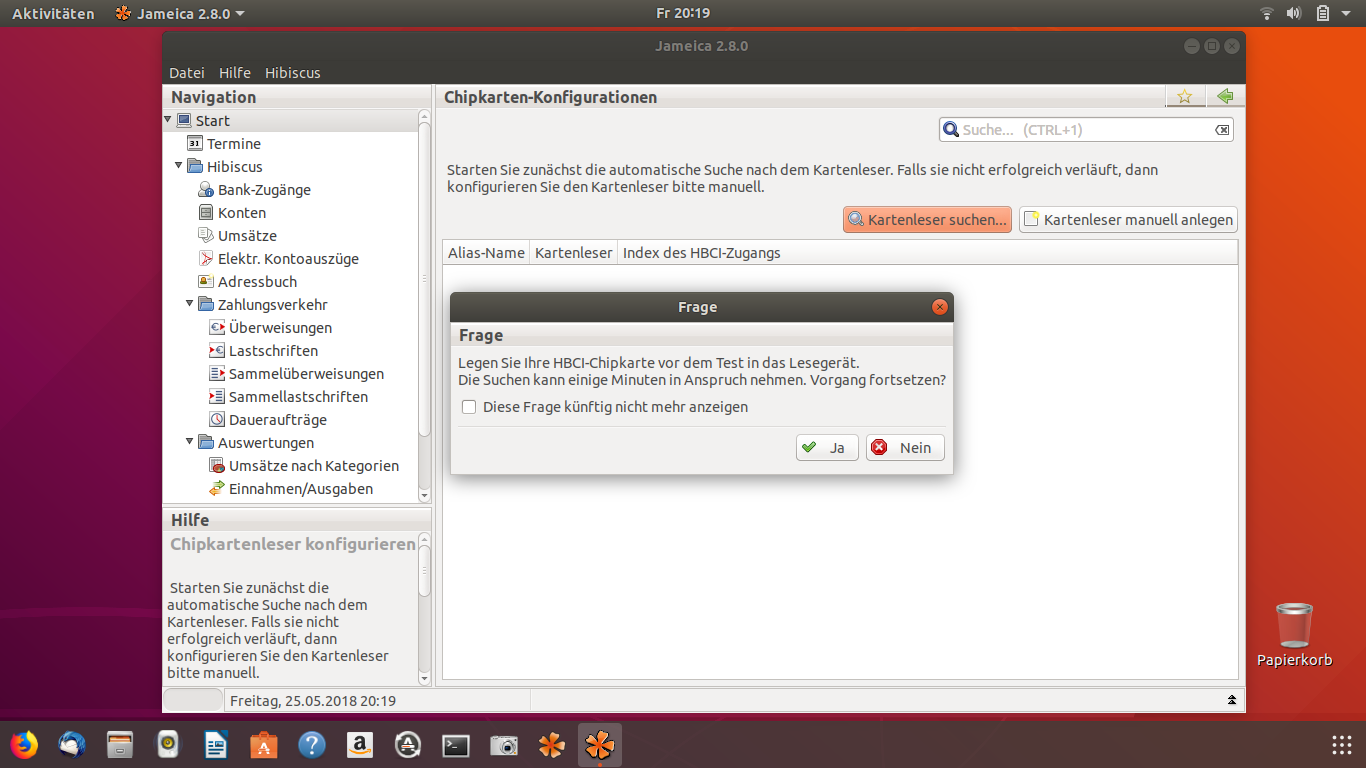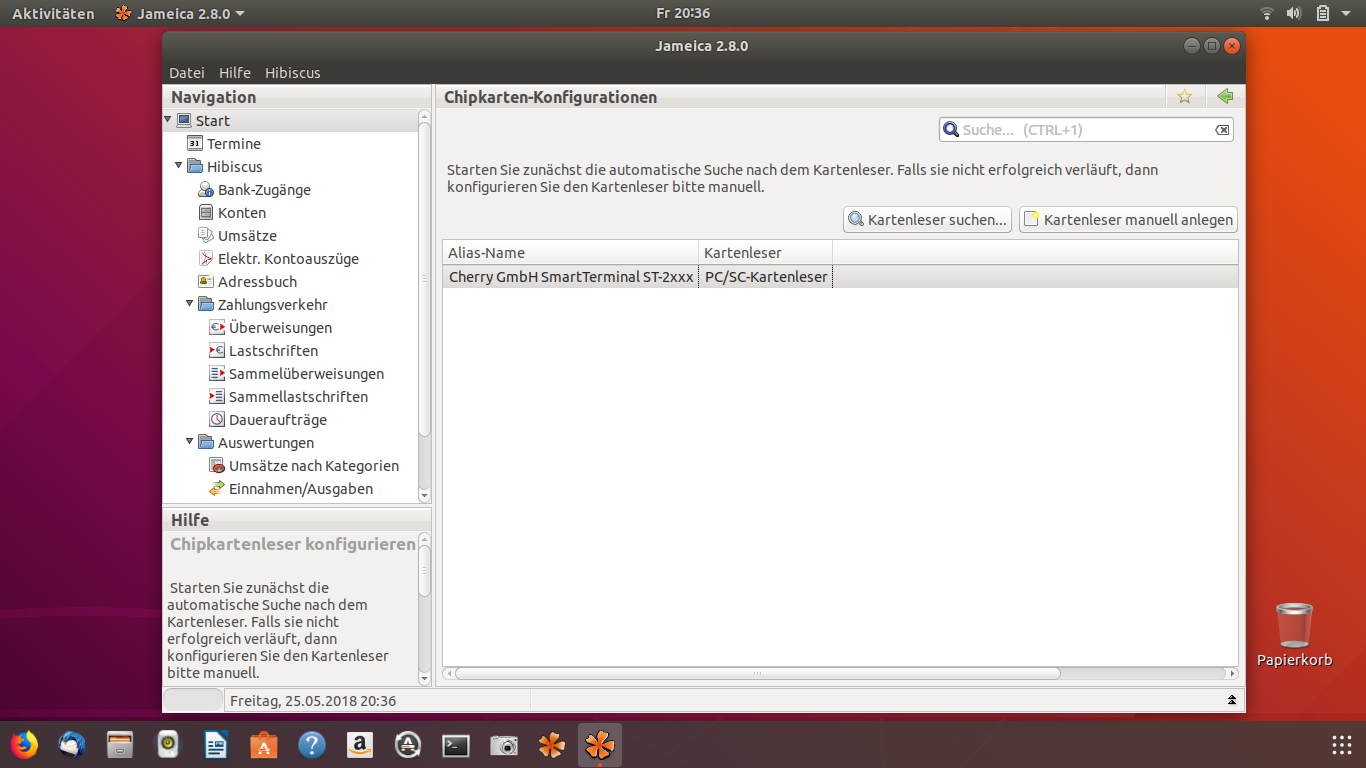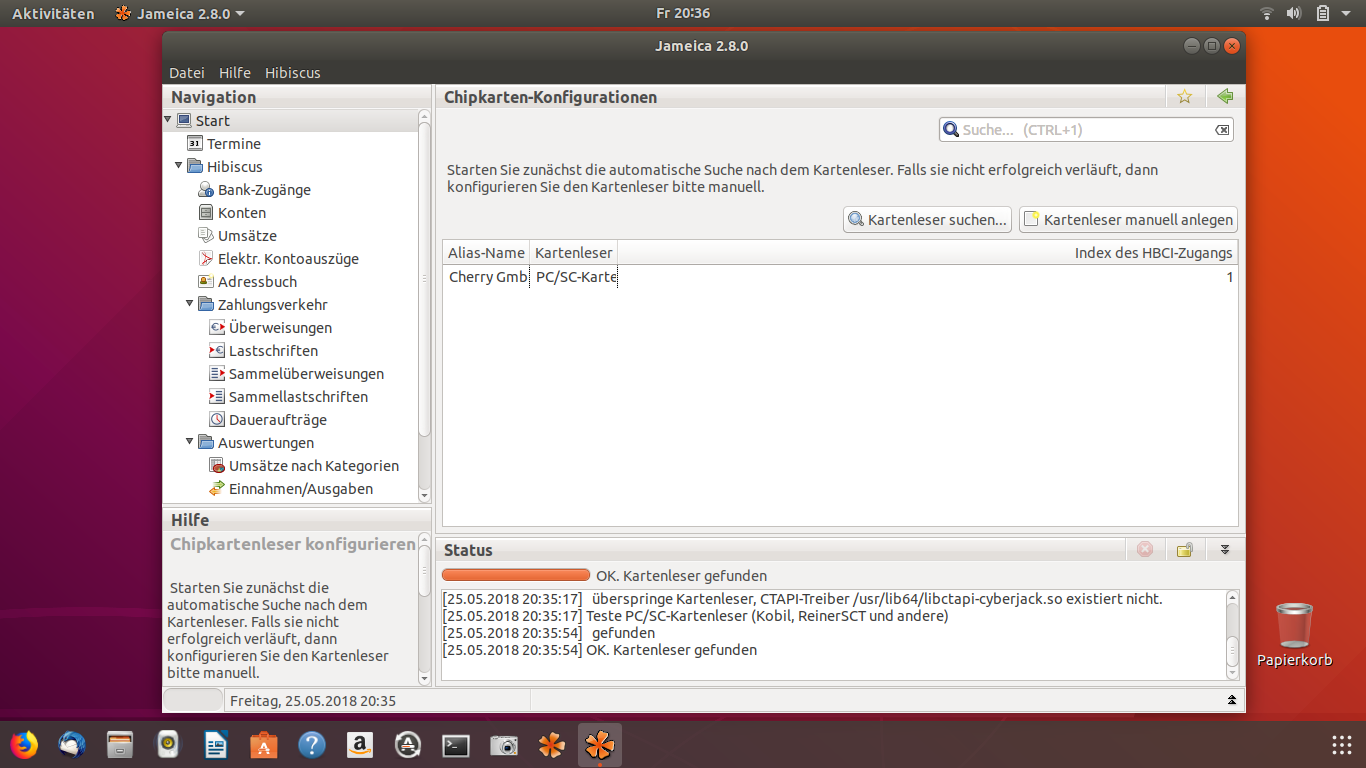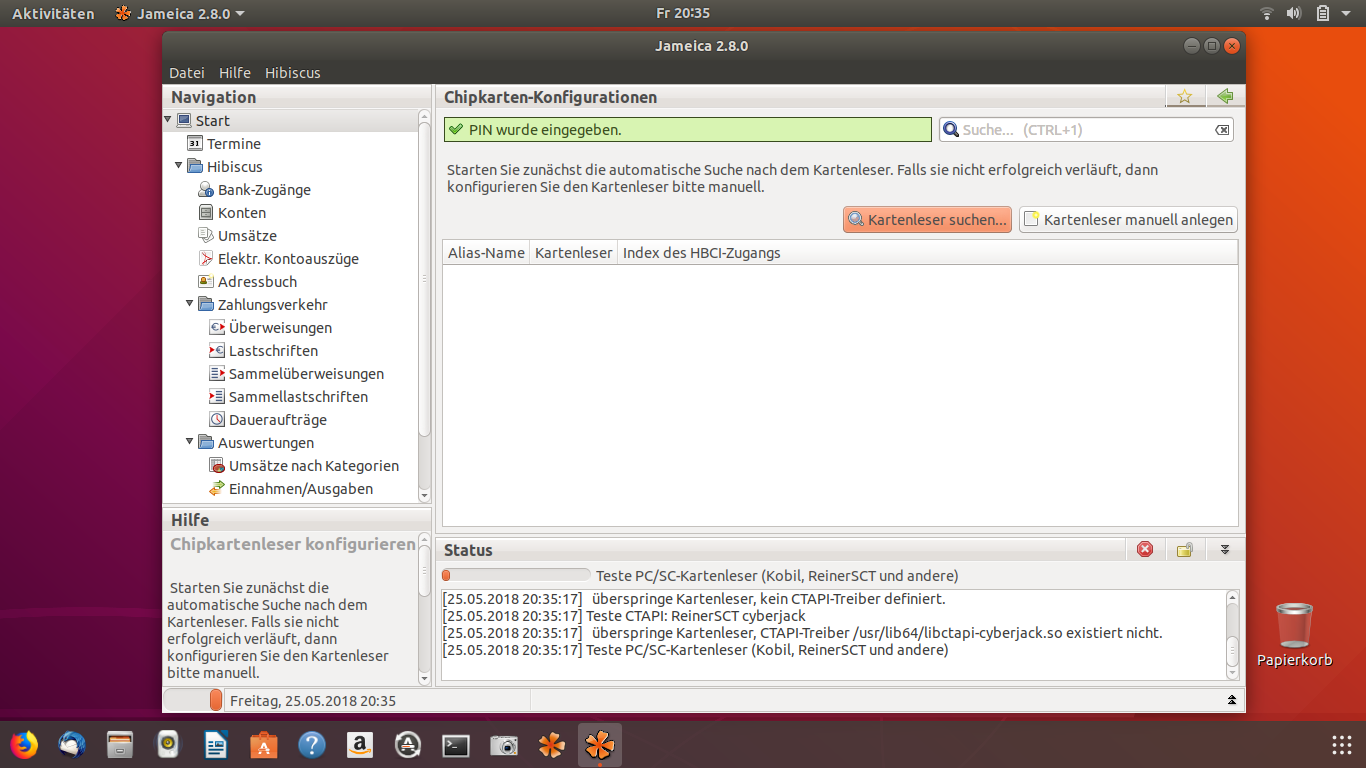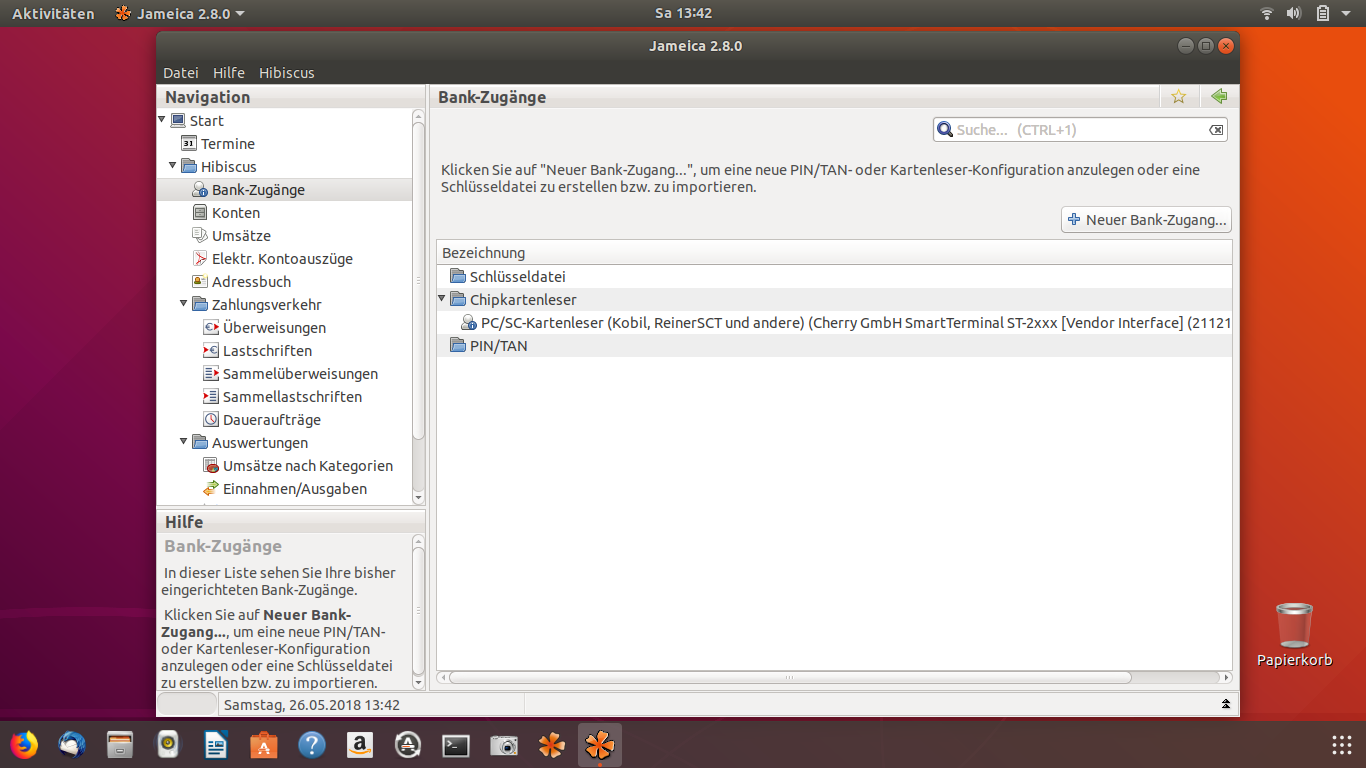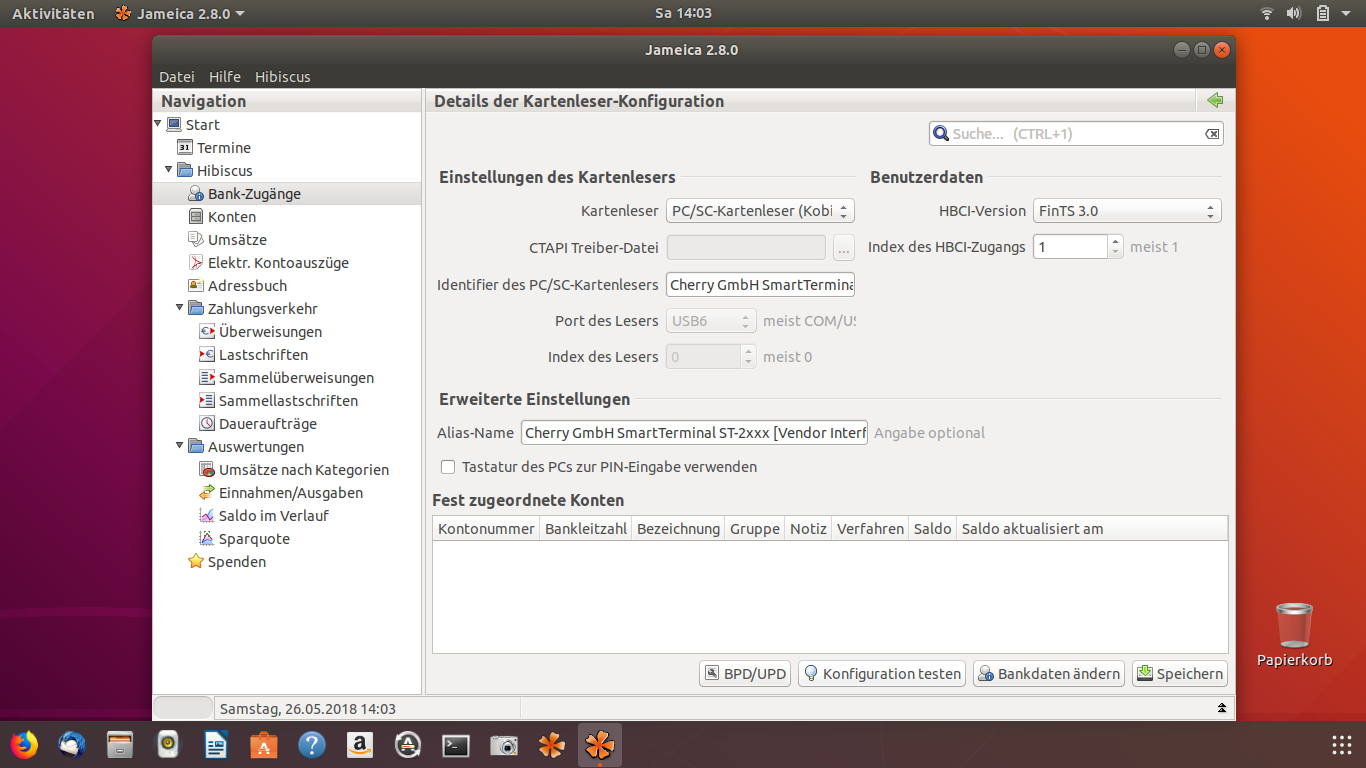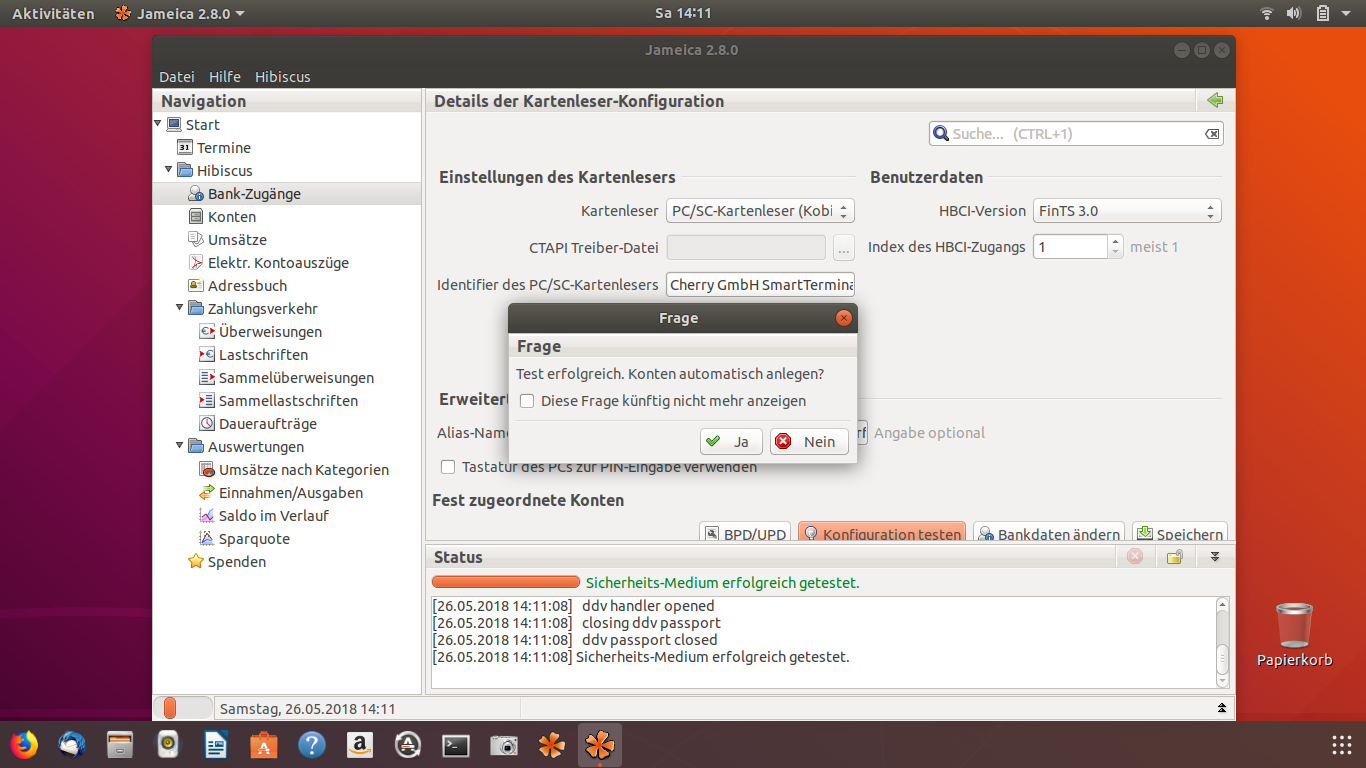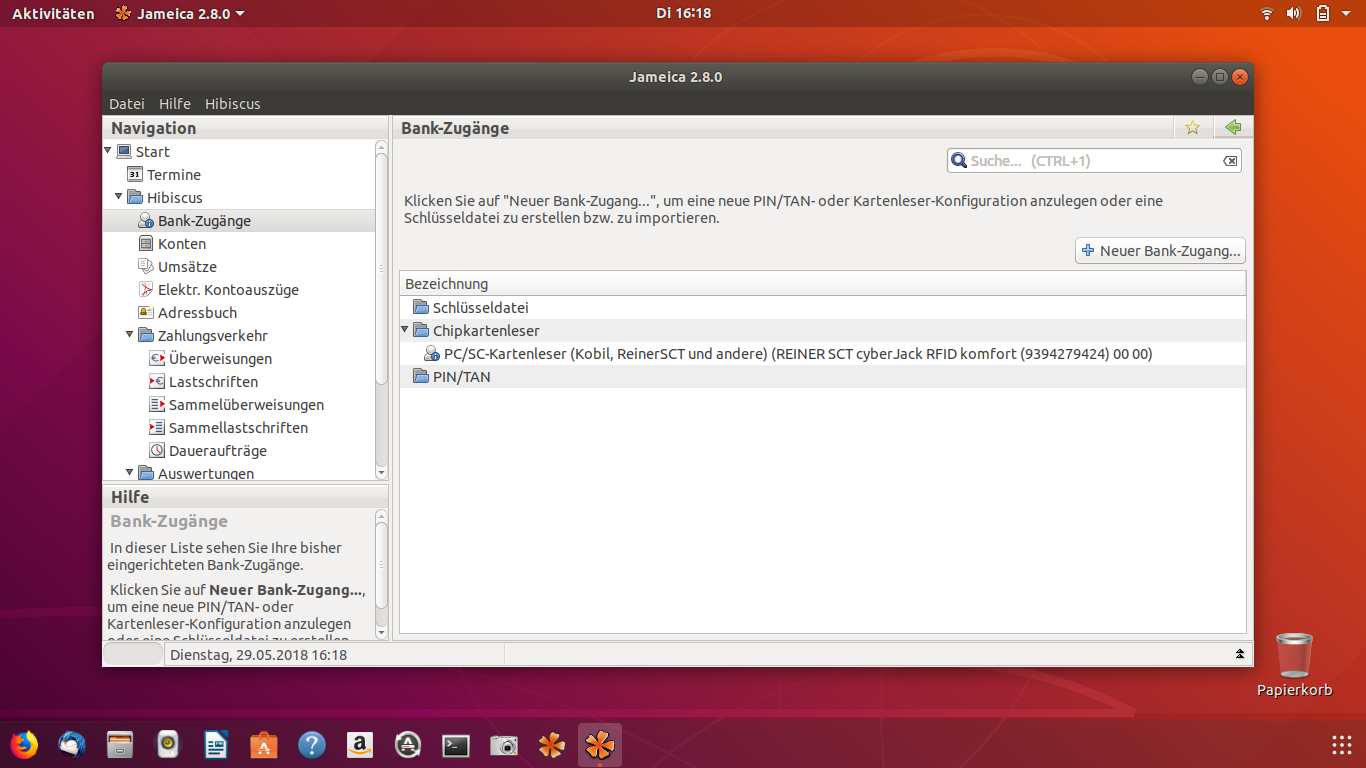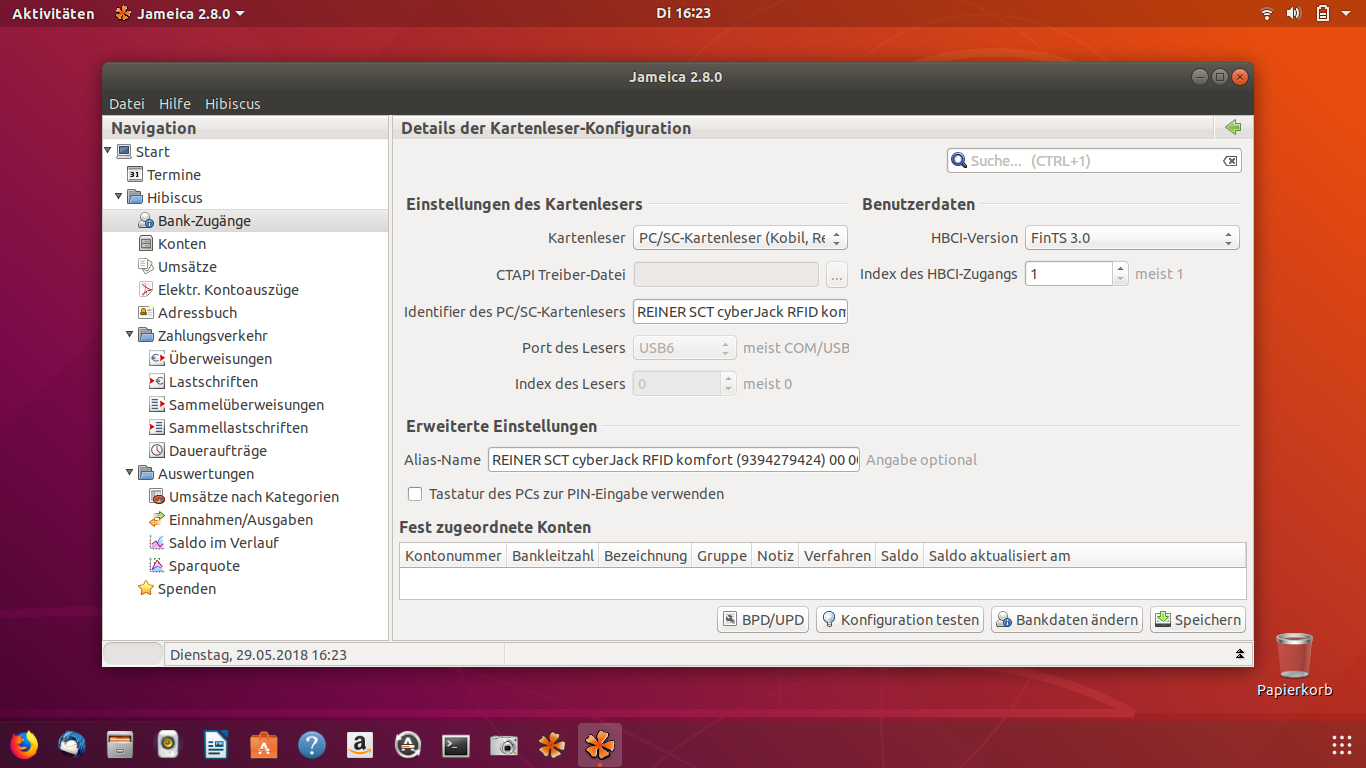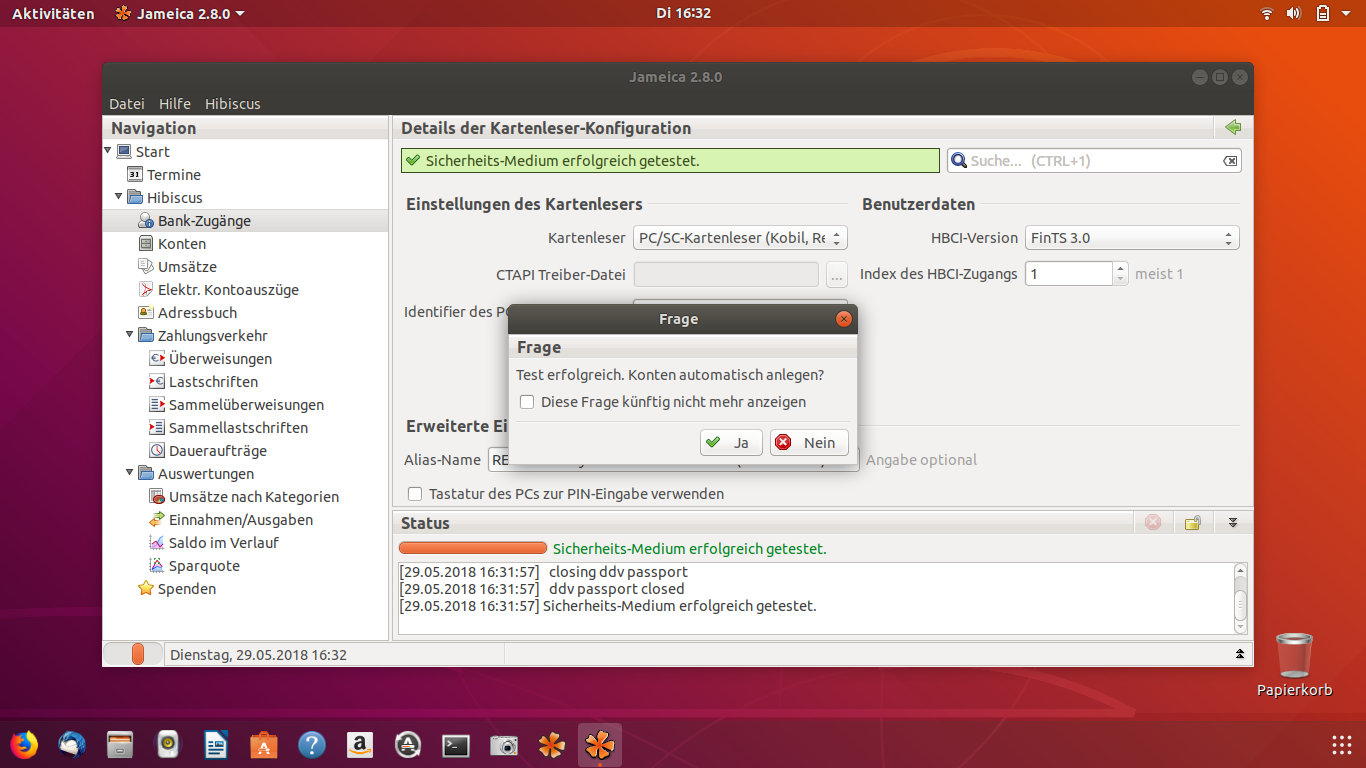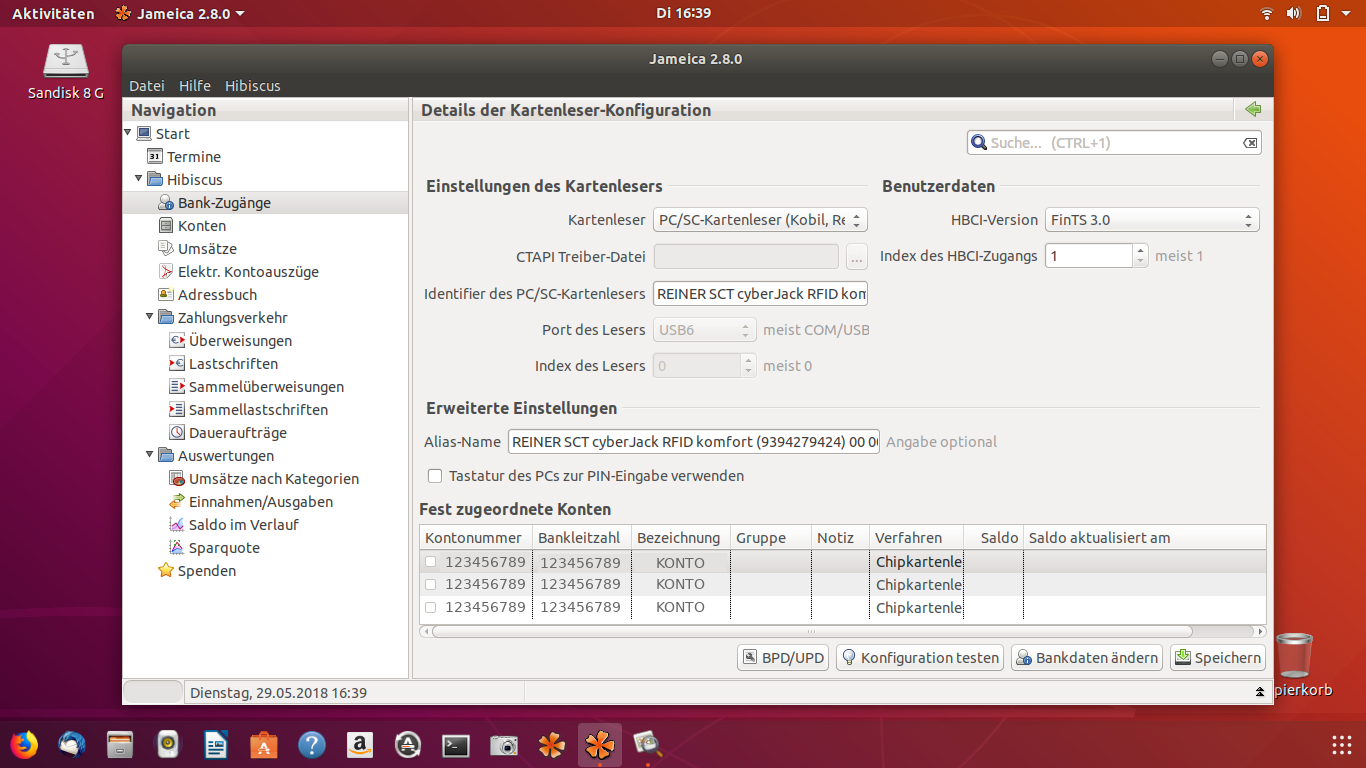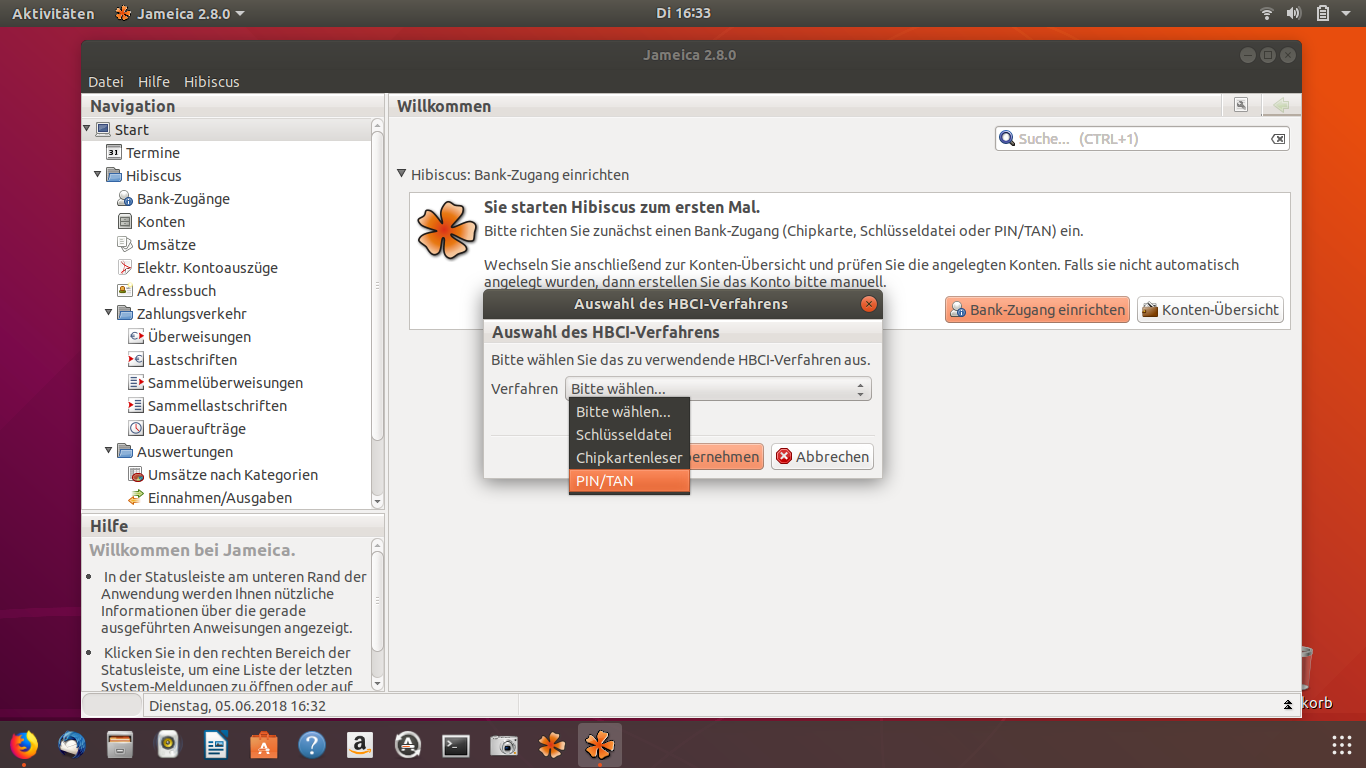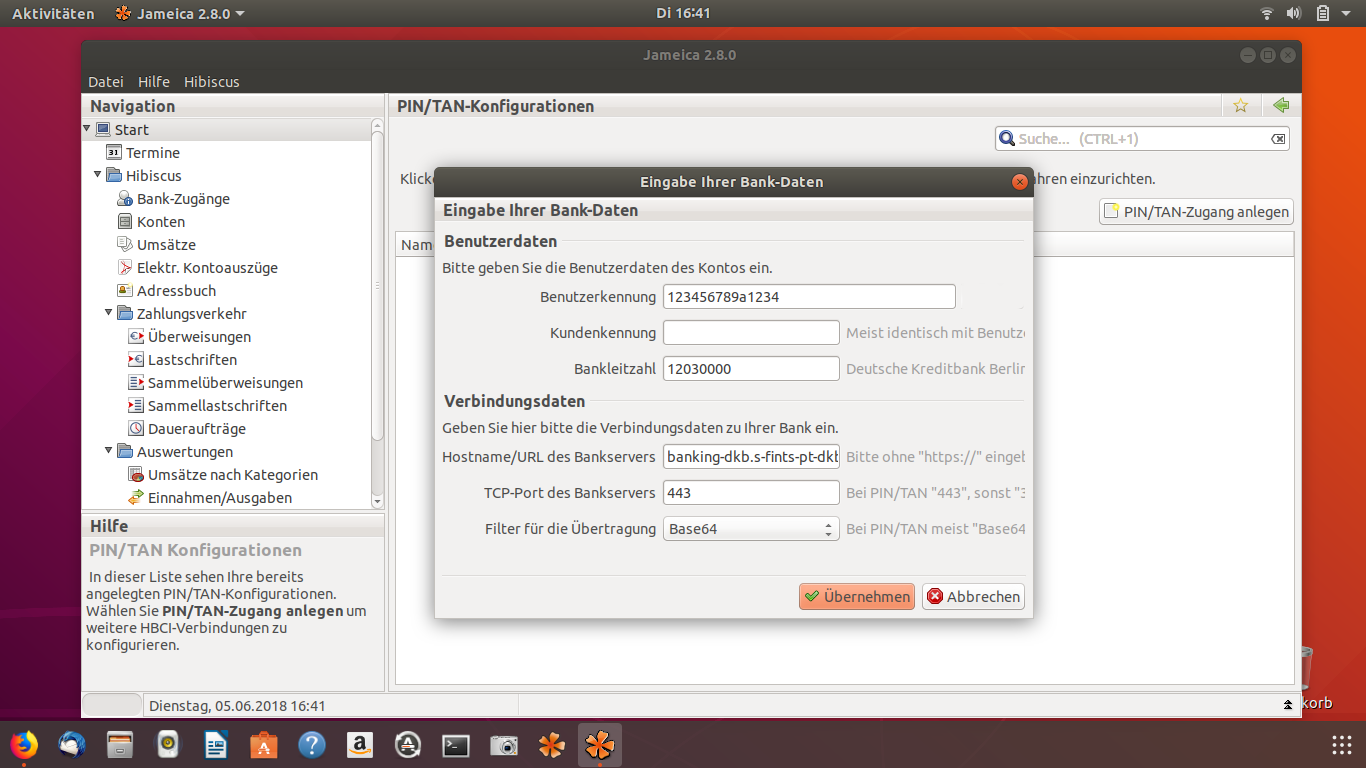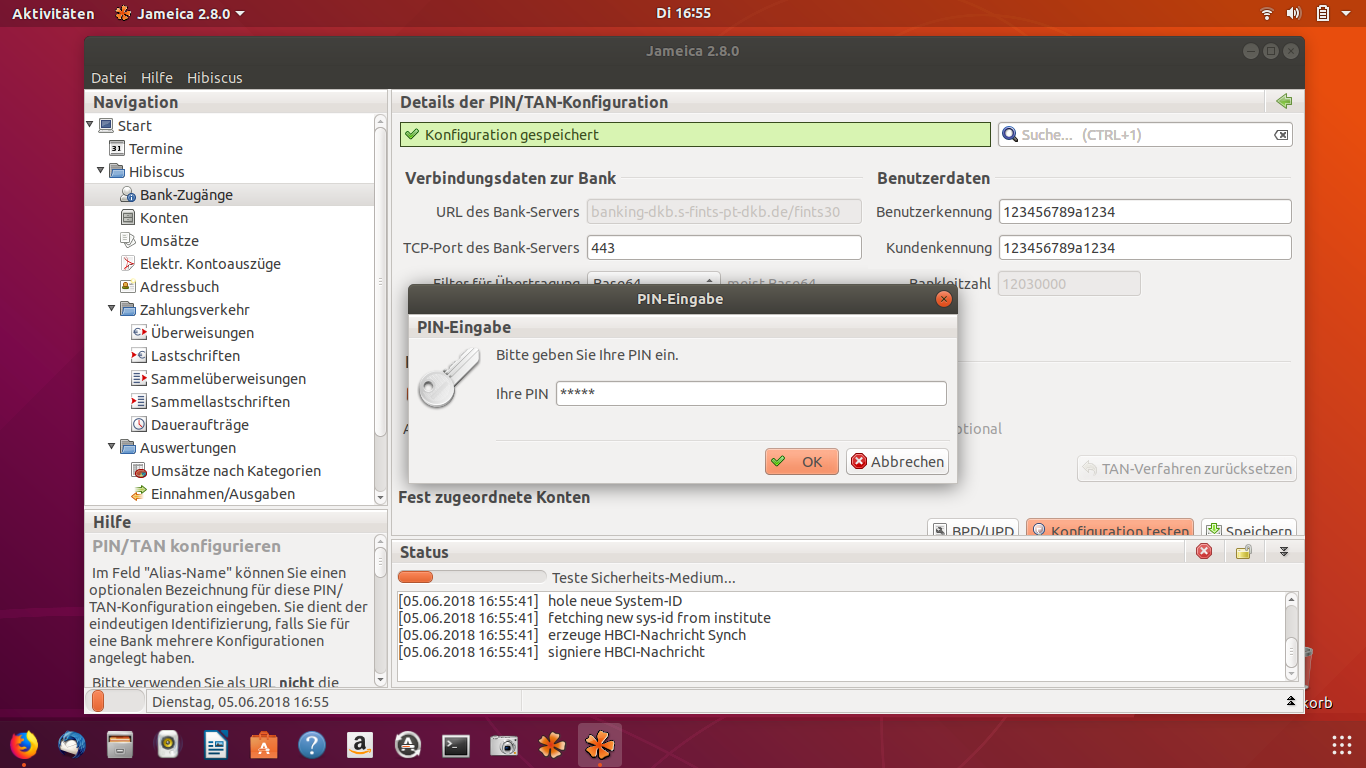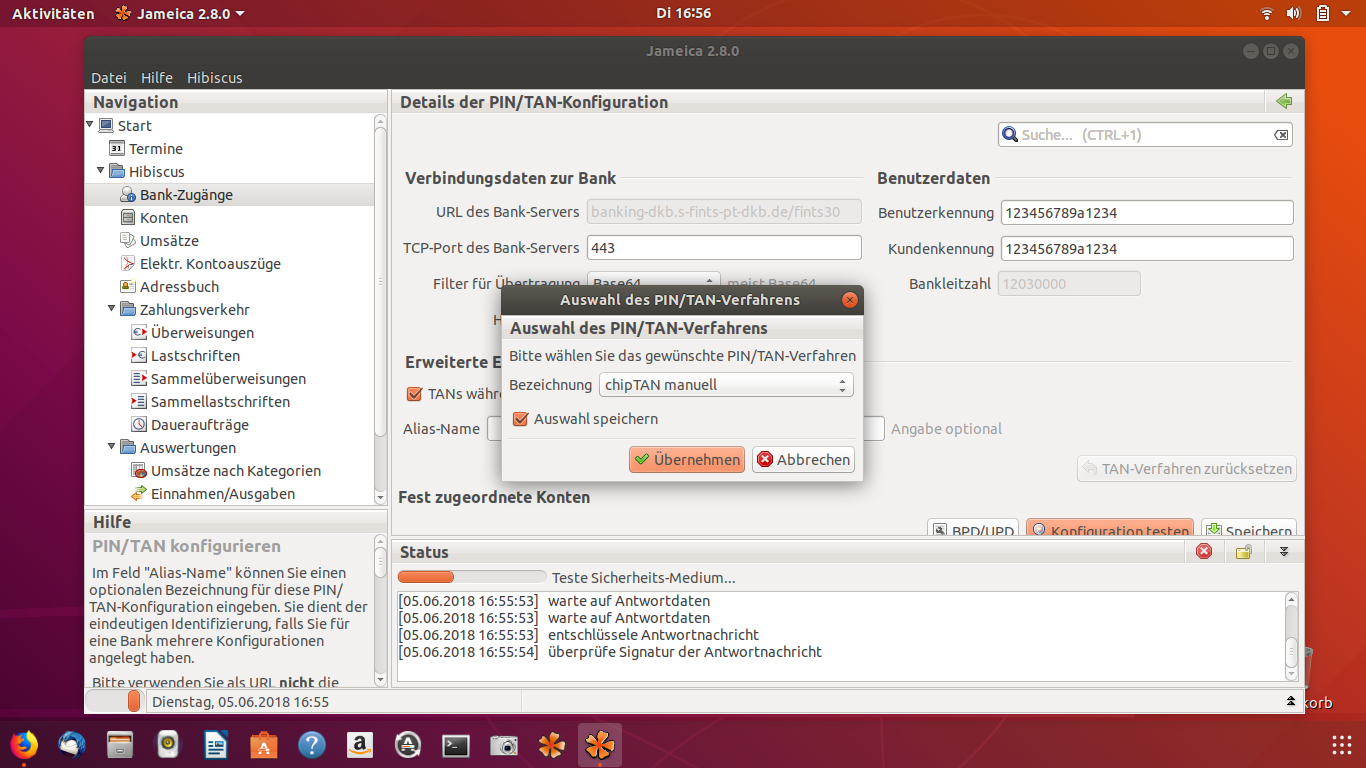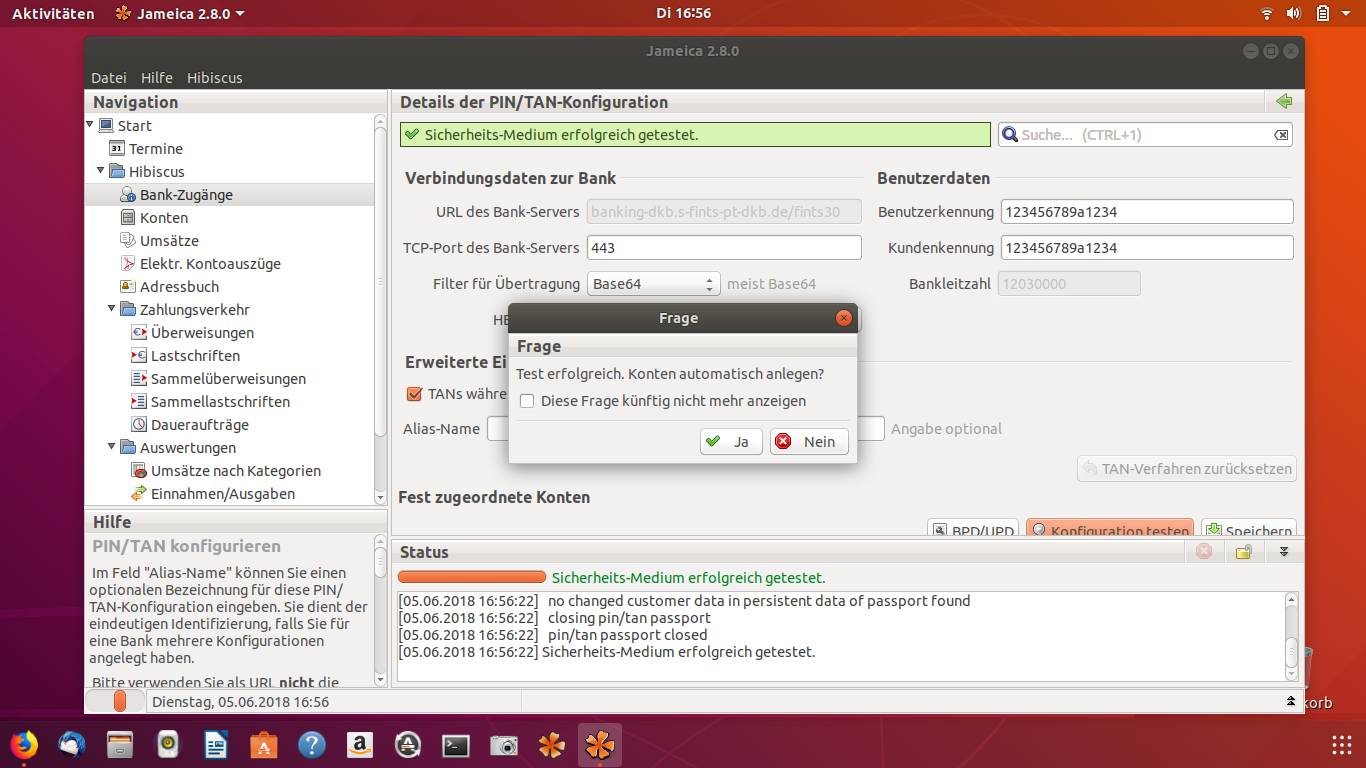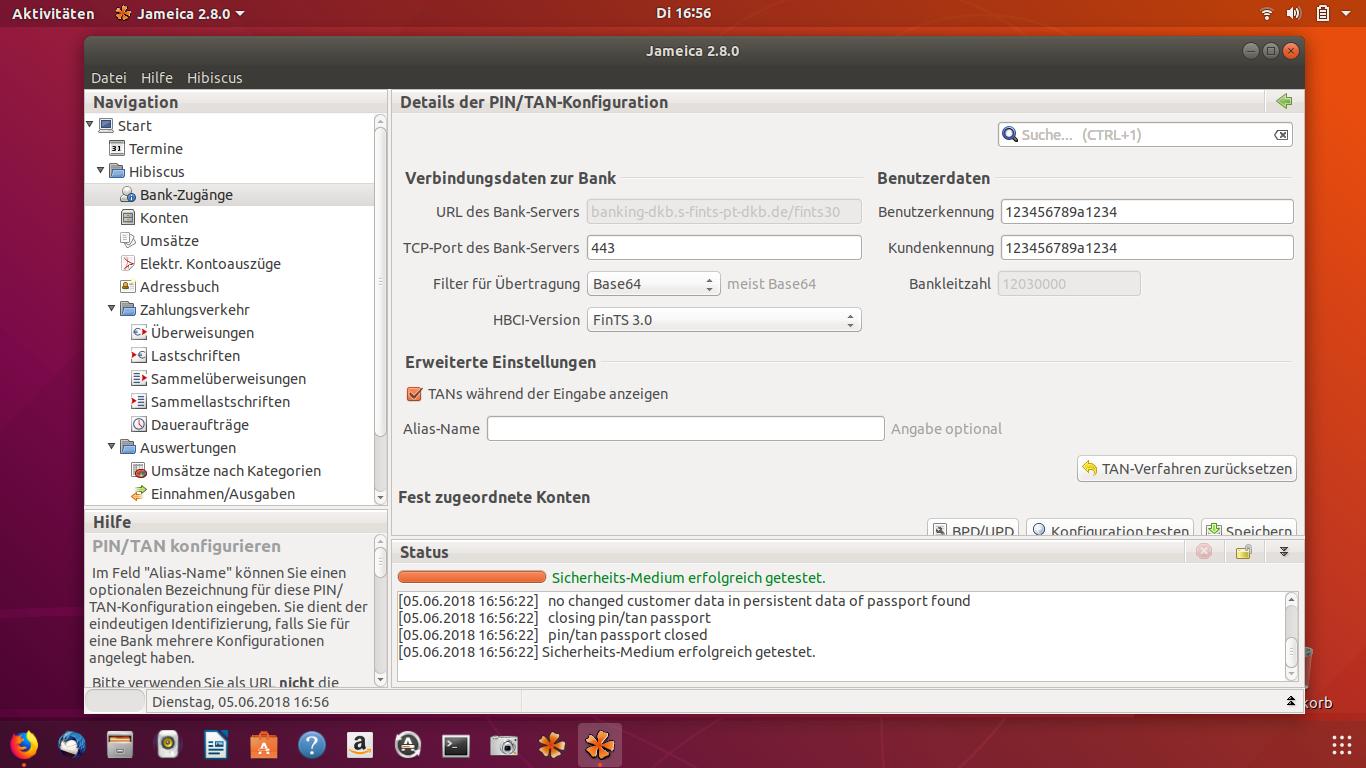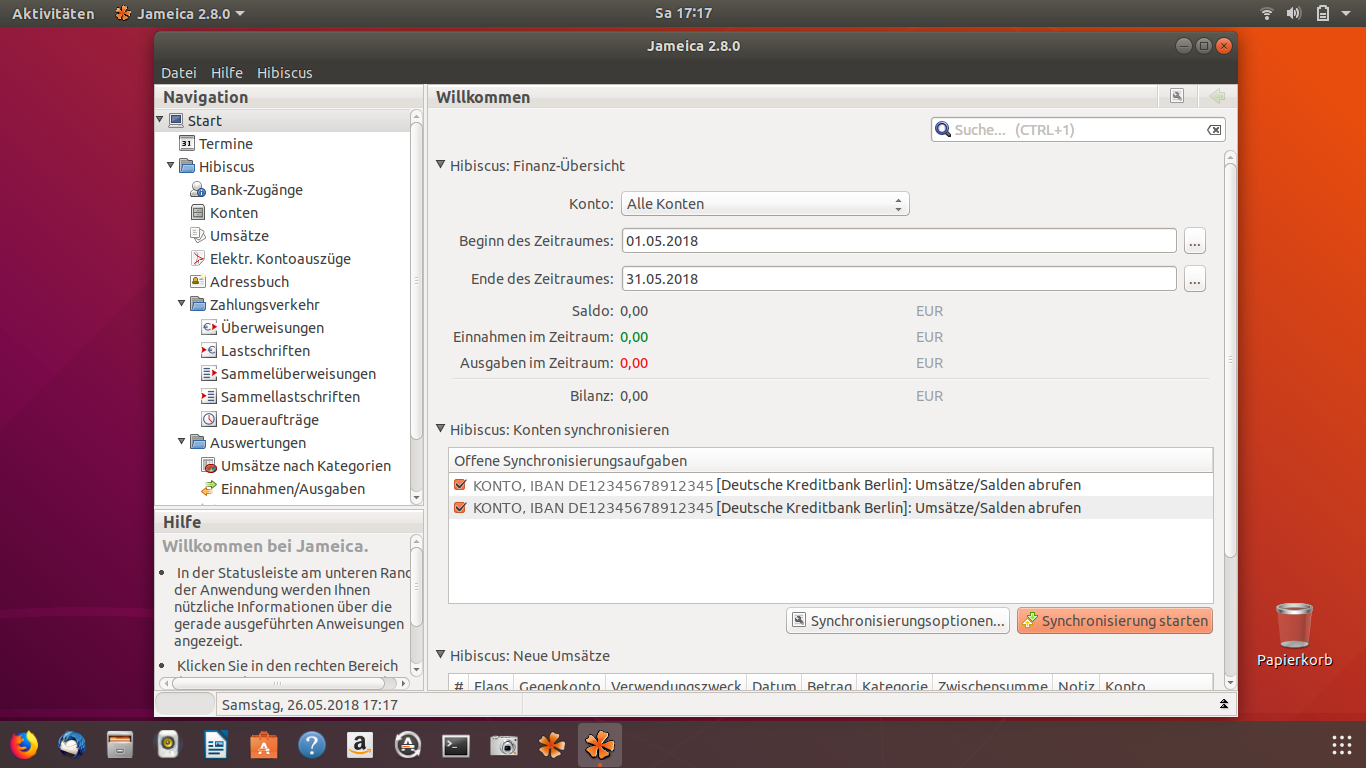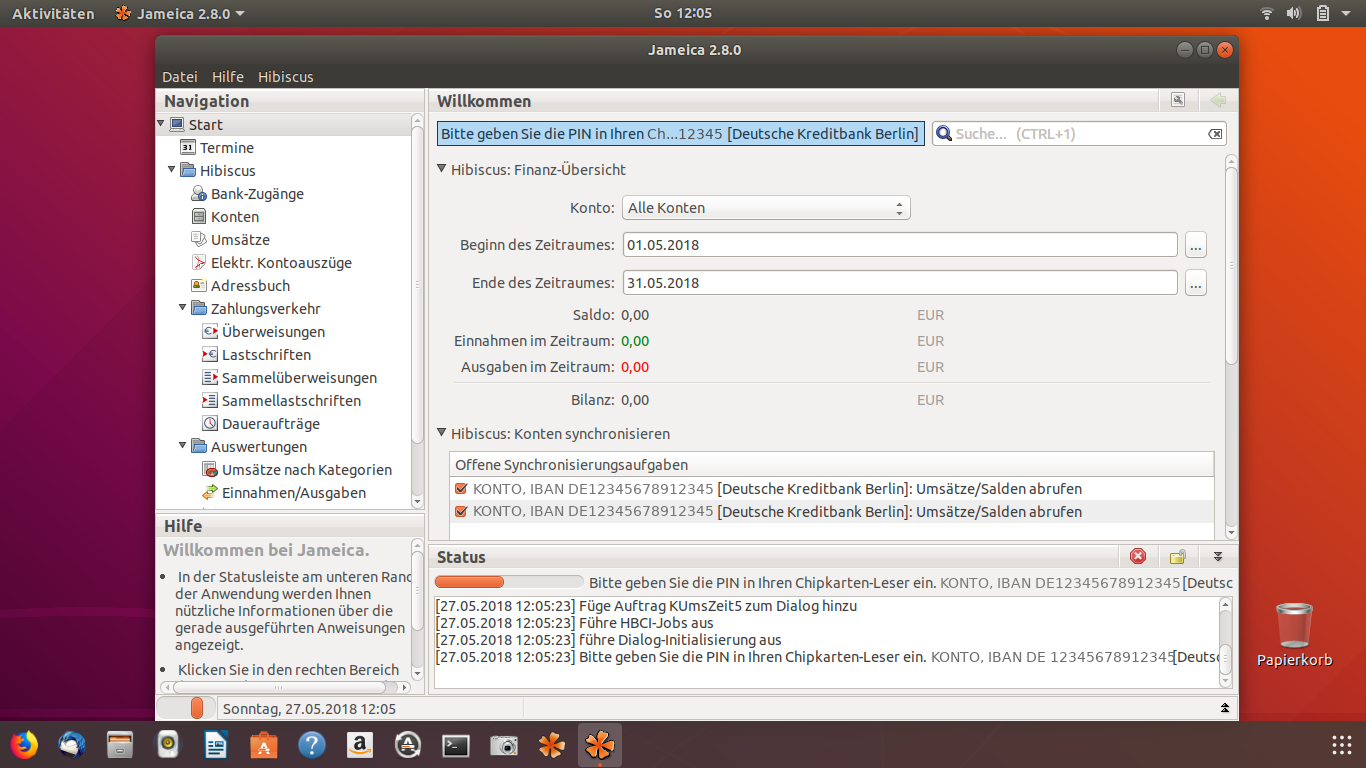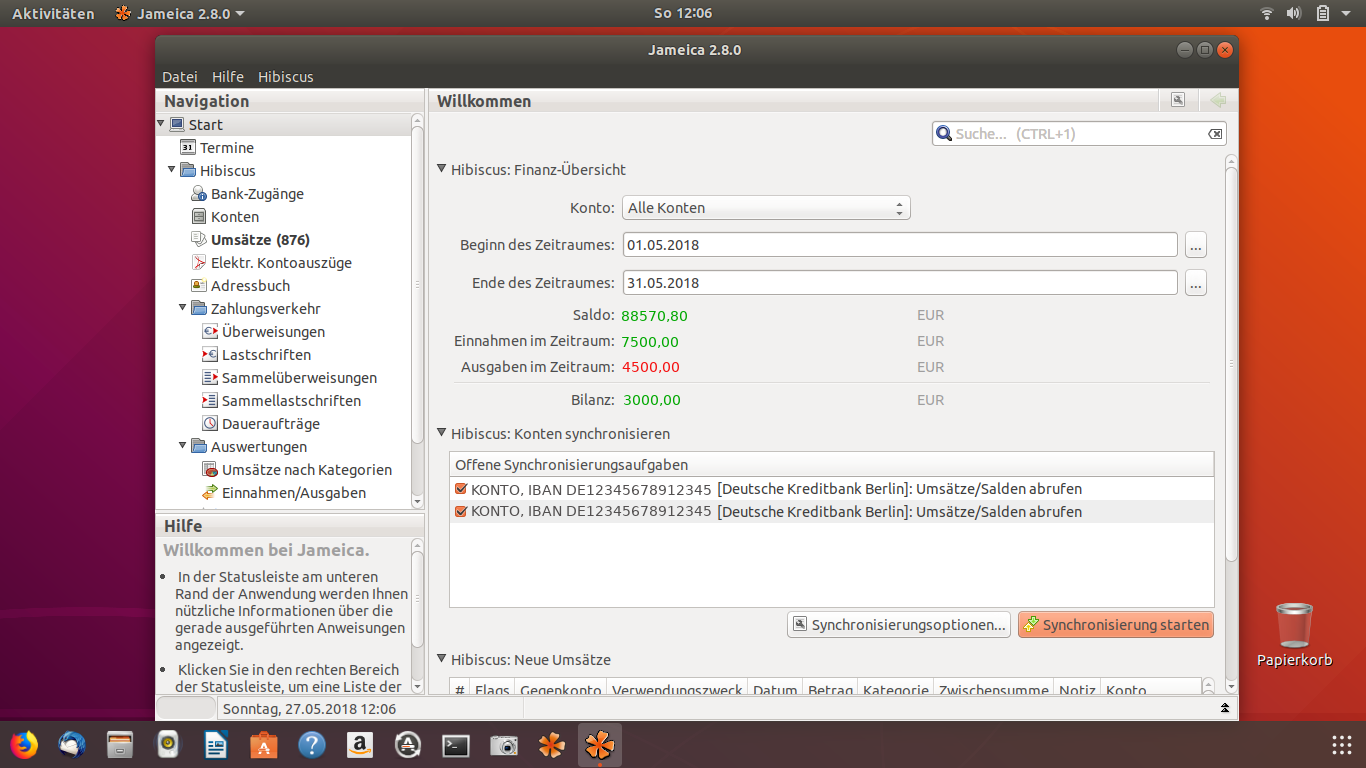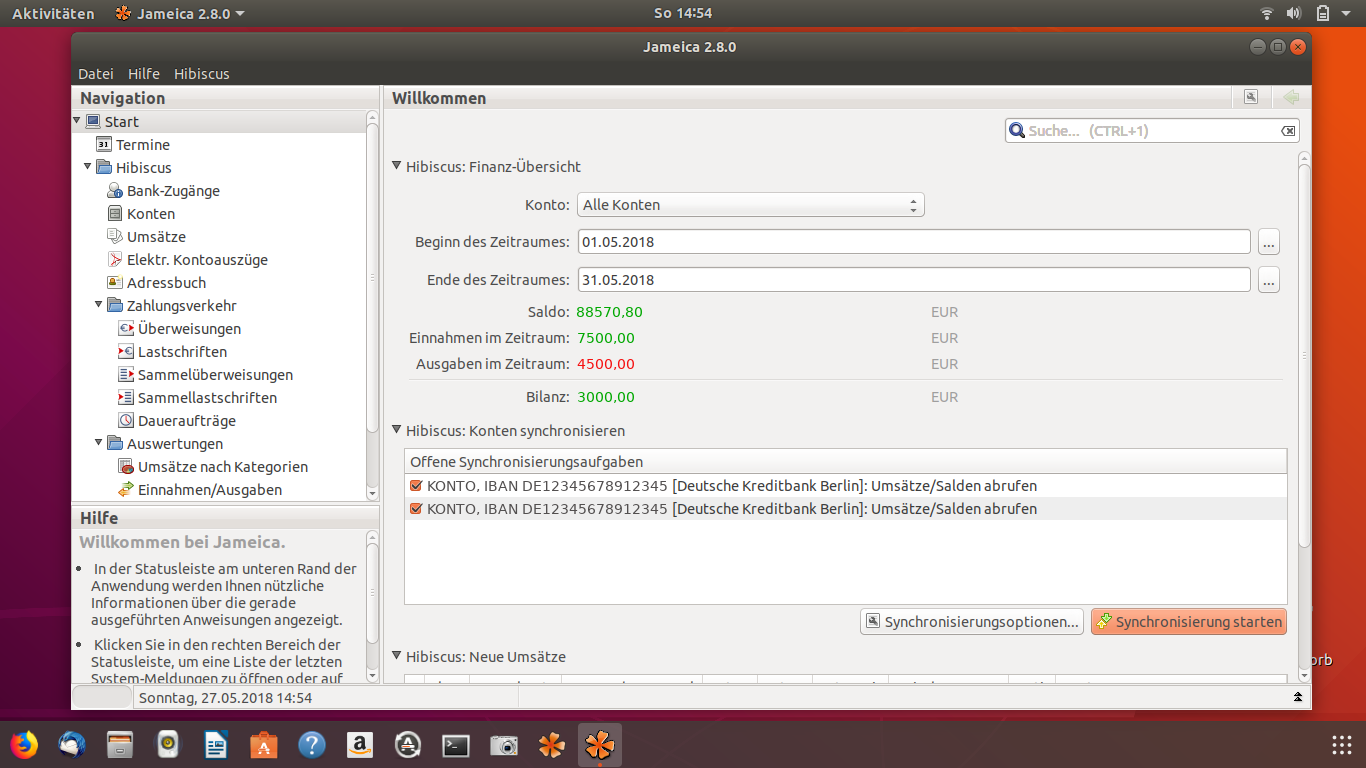Dies ist eine alte Version des Dokuments!
Inhaltsverzeichnis
Hibiscus auf Ubuntu 18.04 64bit
Allgemeine Hinweise zur Installation
Die Einrichtung und Verwendung von Hibiscus wird hier aufgezeigt. Die Installation ist als abzuarbeitende Anleitung zu verstehen. Das Interesse dieses WIKI ist, Hibiscus unter Ubuntu 18.04 64bit Bionic zu erklären, hierbei wird ein neues, frisches, sauberes Ubuntu 18.04 64bit als Grundlage genutzt. Es wurden noch keine Pakete installiert, nur die Updates nach der Neuinstallation. Es besteht auch die Möglichkeit, die Installation sehr komfortabel über eine PPA „Paketquelle“ durchzuführen. Erläuterungen dazu im Artikel.
Änderungen sind lediglich, das Dock wurde nach unten verlegt und verkleinert!
1. Hibiscus: Installation über eine PPA
Für die Installation von Hibiscus 2.8.0 steht eine PPA zur Verfügung, diese PPA beinhaltet für 18.04 amd64 2 Pakete.
Zufügen der Softwarequelle, ein Terminal öffnen und die beiden Zeilen, einzeln kopieren und im Terminal einfügen, dann die Enter-Taste drücken, das Passwort eingeben.
- sudo add-apt-repository ppa:marko-preuss/hibiscus
- sudo apt-get update
Die Softwarequelle über „Ubuntu-Software“ zufügen ist auch möglich.
Nach dem eintragen der Softwarequelle den Computer neu starten. Dann im Softwarecenter „Synaptic Package Manager“ suchen und installieren falls er noch nicht vorhanden ist.
| Hinweise: Ubuntu-Software, kann nicht alle zugefügten Programme anzeigen, daher den „Synaptic Package Manager“ nutzen. |
Nach der Installation den „Synaptic Package Manager“ öffnen und nach „Hibiscus“ suchen, das Paket installieren.
Es steht das Service Paket zur Verfügung, dieses installiert Open-JDK-11, Treiber für HBCI-Kartenleser, Hibiscus:
- Hibiscus
| Hinweise: Nach der Installation den Computer neu starten, dass alle Treiber geladen werden können. |
Es seht das blanke Hibiscus zur Verfügung, dieses installiert Hibiscus:
- Hibiscus-orig
3. Hibiscus: Den ersten Start vorbereiten
| Hinweise: Im weiteren Verlauf gehen wir von der Installation des Paketes „Hibiscus“ aus. |
Hibiscus Starter anlegen
Einen Klick auf „Rechner durchsuchen“ ausführen. In unserem Fall ganz unten rechts.
In der Mitte vom Bildschirm steht „Häufig / Alle“, hier einen „Links-Klick“ auf „Alle“ ausführen.
Das Icon von Hibiscus erscheint neben den anderen Anwendungen, hier einen „Links-Klick“ auf Hibiscus ausführen. Hibiscus wird starten, der erste Start kann einige Sekunden dauern.
Es empfiehlt sich einen Starter in der Menüleiste anzulegen. Einen „Rechts-Klick“ auf das Hibiscus Symbol ausführen, nun hier „Zu Favoriten hinzufügen“ auswählen. Das Fenster wird geschlossen oben links, durch einen „Links-Klick“ auf „Aktivitäten“. Nach dem Zufügen in die Menüleiste, den Computer neu starten.
In der weiteren Folge, beziehen sich die Ausführungen auf den kleinen Starter in der Menüleiste.
4. Hibiscus: Der erste Start
Hibiscus starten
Nach den Hochfahren des Computers einen „Links-Klick“ auf Hibiscus Symbol in der Menüleiste ausführen.
Hibiscus wird nun starten, der erste Start kann einige Sekunden dauern.
Hibiscus starten 1. Eingabe erforderlich
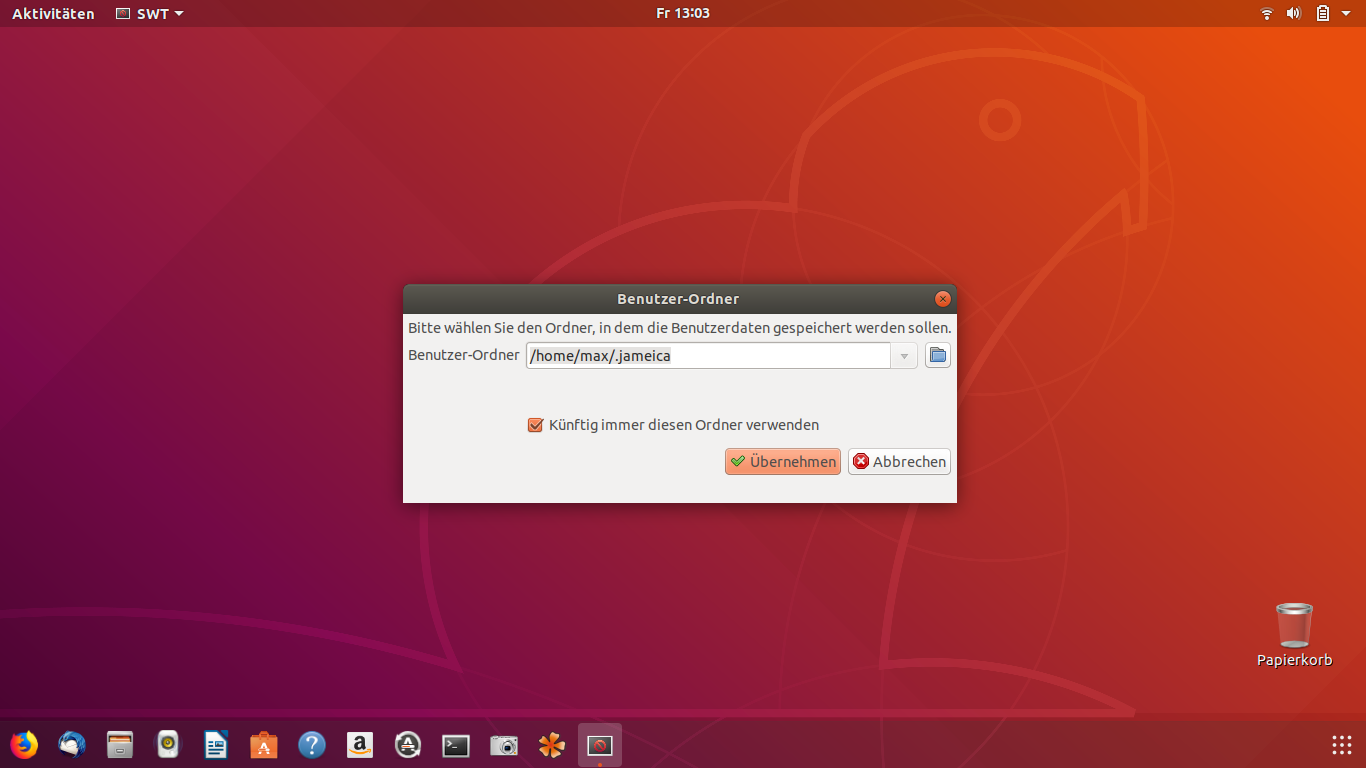
Hibiscus startet, als erstes wird der „Benutzerordner angelegt“, es empfiehlt sich das vorgeschlagene Verzeichnis von Hibiscus anlegen zu lassen. Später bei Updates gehen die Benutzerdaten dann nicht verloren.
Hier das Kästchen mit einem „Links-Klick“ aktivieren, abschließend auf „Übernehmen“ einen „Links-Klick“ ausführen.
Hibiscus wird den Start fortsetzen.
Hibiscus starten 2. Eingabe erforderlich
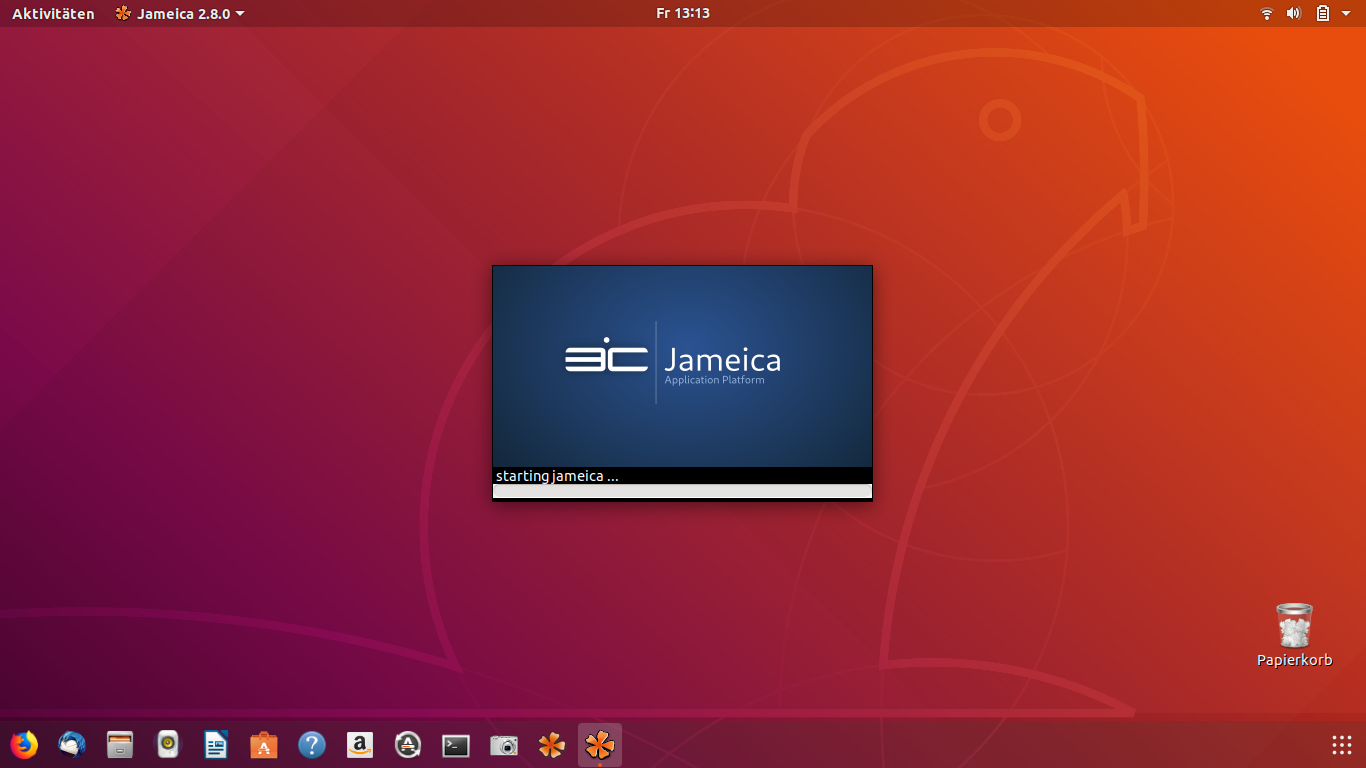
Hibiscus startet das Grundprogramm „Jameica“, dies wird auch in einem kleinen Fenster angezeigt. Als nächstes wird ein Passwort für Hibiscus vergeben, dieses wird dann bei jedem Programmstart verlangt!
| Hinweise: ACHTUNG! Verwenden Sie ein sicheres Passwort! WIKI |
Ein Passwort eingeben, dass Passwort wiederholen, abschließend auf „OK“ einen „Links-Klick“ ausführen.
Hibiscus wird den Start fortsetzen.
5. Hibiscus: Start - Das Begrüßungsfenster
Nach dem ersten Start zeigt Hibiscus das Begrüßungsfenster, in dieser Form wird es nicht wieder geöffnet. Später startet Hibiscus immer gleich das Anwendungsprogramm.
Hier sind einige Eingaben erforderlich.
1. Im rechten unteren Bereich, einen „Links-Klick“ auf „Online-Updates aktivieren“ ausführen. Wenn ein Update zur Verfügung steht kommt beim Start eine Meldung.
2. Im rechten oberen Bereich, einen „Links-Klick“ auf „Plugins Online suchen“ ausführen. Das Fenster von Hibiscus wird sich weiter öffnen
Im rechten Bereich wird das Plugin Hibiscus angezeigt, hier steht auch die aktuelle Version. Im aktuellen Fall ist das die „2.8.1“, das Plugin wird durch einen „Links-Klick“ auf „Installieren“ auf dem Computer installiert.
Nach dem „Links-Klick“ auf „Installieren“ kommt noch einmal eine Sicherheitsabfrage, hier wird auch die Versionsnummer nochmals angezeigt. Die Installation vom Hibiscus Plugin mit einem „Links-Klick“ auf „OK“ ausführen.
Hibiscus wird das Plugin installieren. Nachdem das Plugin Hibiscus installiert ist, Hibiscus schließen. Nun den Computer neu starten, hiermit ist der erste Start von Hibiscus abgeschlossen.
6. Hibiscus: Start - Das Anwendungsprogramm
Hibiscus starten
Nach den Hochfahren des Computers einen „Links-Klick“ auf Hibiscus Symbol in der Menüleiste ausführen.
Hibiscus wird nun starten, der erste Start kann einige Sekunden dauern. Das Fenster öffnet sich, hier muss das Passwort eingegeben werden, dass Passwort welches beim ersten Start von Hibiscus vergeben wurde.
Nach der Eingabe einen „Links-Klick“ auf „OK“ ausführen, Hibiscus prüft das Passwort, das Benutzerverzeichnis und wird dann starten.
Hibiscus öffnet das Anwenderprogramm mit dem Begrüßungsfenster. in dieser Form wird es nicht wieder geöffnet. Später startet Hibiscus immer gleich die Banking Anwendung.
| Hinweise: ACHTUNG! Hibiscus ist hier noch nicht einsatzbereit. |
Hibiscus Bankzugang einrichten
Hibiscus startet das Anwenderprogramm zum ersten mal, hier wird nach dem Bankzugang gefragt.
1. HBCI-Karte
2. Schlüsseldiskette
3. PIN/TAN oder CHIP/TAN
Am sichersten ist die Verwendung mit einem Bankzugang der das Verfahren HBCI-Karte unterstützt.
| Hinweise: ACHTUNG! Sicher heißt auch hier immer, der Umgang mit den Zugangsdaten! Passwörter / HBCI-Karte / Kartenleser |
1. Zugang mit HBCI-Karte
Das Verfahren HBCI-Karte ermöglicht nach der Einrichtung einfachen Umgang mit der Banking Anwendung. Die Einrichtung ist nicht sehr schwer.
HBCI-Karte Voraussetzungen
1. Eine Bank die das Verfahren HBCI-Karte anbietet z.B. DKB
2. Eine HBCI-Karte (wird von der Bank ausgegeben)
3. Einen HBCI-Kartenleser mit PIN-PAD
| Hinweise: ACHTUNG! Der PIN darf nicht falsch eingegeben werden, nach 3 Versuchen ist die HBCI-Karte nicht mehr nutzbar, der PIN kann aus Sicherheitsgründen nicht zurückgesetzt oder erneuert werden. Es muss eine neue HBCI-Karte angeschafft werden. |
HBCI-Kartenleser
Hier kommen bestimmt Fragen, welchen Kartenleser soll ich denn nehmen?
1. getstete Kartenleser unter Ubuntu 18.04 Bionic sind hier aufgelistet:
Hibiscus WIKI getestete Kartenleser
ubuntuusers WIKI HBCI-Kartenleser
In der weiteren Folge dieser Anleitung, bezieht es sich auf den Kartenleser von Cherry. Andere Kartenleser funktionieren aber nach dem gleichen Prinzip.
2. Eine neue, unbenutzte HBCI-Karte einrichten
Banken geben, aus Sicherheitsgründen, verschieden konfigurierte HBCI-Karten aus. Hierbei erhält man nur die HBCI-Karte auf der z.B. nur der PIN hinterlegt ist.
| Hinweise: In weiteren Schreiben der Bank erhält man die PIN-Nummer, den Bankservernamen und eine Nummer die als Benutzerkennung verwendet wird. Auch Bankmitarbeiter sind nur Menschen und machen Fehler, http://www.hbci-zka.de/institute/institut_auswahl.html Bankservernamen überprüfen. |
Somit wird auf dem Postweg alles getrennt versendet.
HBCI-Kartenleser einrichten
Nach dem Hochfahren des Computers einen „Links-Klick“ auf Hibiscus Symbol in der Menüleiste ausführen.
Hibiscus wird nun starten, der Start kann einige Sekunden dauern. Das Fenster öffnet sich, hier muss das Passwort eingegeben werden, dass Passwort welches beim ersten Start von Hibiscus vergeben wurde.
Nach der Eingabe einen „Links-Klick“ auf „OK“ ausführen, Hibiscus prüft das Passwort, das Benutzerverzeichnis und wird dann starten.
Hibiscus öffnet das Anwenderprogramm mit dem Begrüßungsfenster. in dieser Form wird es nicht wieder geöffnet. Später startet Hibiscus immer gleich die Banking Anwendung.
Im rechten Bereich einen „Links-Klick“ auf „Bank-Zugang einrichten“ ausführen. Hibiscus wird ein weiteres Fenster öffnen, hier mit einen „Links-Klick“ „Chipkartenleser“ auswählen, abschließend einen „Links-Klick“ auf „Übernehmen“ ausführen.
Hibiscus ist nun für die Verwendung von HBCI-Kartenlesern voreingestellt.
HBCI-Karte manuell konfigurieren
Hibiscus hat das Fenster für die Konfiguration der HBCI-Kartenleser geöffnet.
Jetzt den o.g. HBCI-Kartenleser an den Computer anschließen. Nachfolgend die HBCI Karte einstecken.
| Hinweise: Der CHIP der HBCI-Karte zeigt hierbei zur Person, bzw. in Richtung des PIN-PAD. |
Im rechten oberen Bereich einen „Links-Klick“ auf „Kartenleser manuell anlegen“ ausführen. Hibiscus wird nun das Fenster für die manuelle Einstellung öffnen. Hier eine Einstellung vornehmen!
In der Zeile „Kartenleser“ auf die Pfeile einen „Links-Klick“ ausführen. Das Register für den HBCI-Kartenleser-Treiber öffnet.
Hier den „PC/SC-Kartenleser (Kobil, ReinerSCT und andere)“ auswählen.
Nun einen „Links-Klick“ auf „Bankdaten ändern“ ausführen. Das Fenster für die Einstellung der HBCI-Karte wird geöffnet.
Hier genau die entsprechenden Werte eingeben.
| Hinweise: Die einzugebenden Werte, wurden von der ausgebenden Bank bereit gestellt. |
Nun einen „Links-Klick“ auf „Übernehmen“ ausführen.
Nun muss zum speichern der eingetragenen Werte die PIN für die HBCI-Karte eingegeben werden!
Die eingegebenen Werte werden auf der Karte gespeichert.
Nun Hibiscus schließen und Hibiscus neu starten. Nun mit 4. dieser Anleitung weiter machen.
3. Eine bereits verwendete HBCI-Karte einrichten
HBCI-Kartenleser einrichten
Nach dem Hochfahren des Computers einen „Links-Klick“ auf Hibiscus Symbol in der Menüleiste ausführen.
Hibiscus wird nun starten, der Start kann einige Sekunden dauern. Das Fenster öffnet sich, hier muss das Passwort eingegeben werden, dass Passwort welches beim ersten Start von Hibiscus vergeben wurde.
Nach der Eingabe einen „Links-Klick“ auf „OK“ ausführen, Hibiscus prüft das Passwort, das Benutzerverzeichnis und wird dann starten.
Hibiscus öffnet das Anwenderprogramm mit dem Begrüßungsfenster. in dieser Form wird es nicht wieder geöffnet. Später startet Hibiscus immer gleich die Banking Anwendung.
Im rechten Bereich einen „Links-Klick“ auf „Bank-Zugang einrichten“ ausführen. Hibiscus wird ein weiteres Fenster öffnen, hier mit einen „Links-Klick“ „Chipkartenleser“ auswählen, abschließend einen „Links-Klick“ auf „Übernehmen“ ausführen.
Hibiscus ist nun für die Verwendung von HBCI-Kartenlesern voreingestellt.
HBCI-Kartenleser automatisch konfigurieren
Hibiscus hat das Fenster für die Konfiguration der HBCI-Kartenleser geöffnet.
Jetzt den o.g. HBCI-Kartenleser an den Computer anschließen. Nachfolgend die HBCI Karte einstecken. Hibiscus wird mit einem weiteren Fenster nochmals nachfragen ob die HBCI-Karte eingesteckt ist.
| Hinweise: Der CHIP der HBCI-Karte zeigt hierbei zur Person, bzw. in Richtung des PIN-PAD. |
Im rechten oberen Bereich einen „Links-Klick“ auf „Kartenleser suchen“ ausführen. Hibiscus wird nun nach angeschlossenen HBCI-Kartenlesern suchen. Wenn die Abfrage kommt, ob die HBCI-Karte eingesteckt ist einen „Links-Klick“ auf „JA“ ausführen.
| Hinweise: Hibiscus unterstützt eine Vielzahl von HBCI-Kartenlesern, die automatische Suche soll nur das erste sein was versucht wird. Sollte ein Kartenleser nicht gefunden werden kann dieser u.U. manuell angelegt werden, dazu weiter unten mehr. |
Hibiscus wird nun nach HBCI-Kartenlesern suchen, nach einiger Zeit wird die Suche stoppen, der Kartenleser wurde entdeckt. Der o.g. HBCI-Kartenleser blinkt nun rechts gelb, dies zeigt an das der PIN eingegeben werden muss, abschließend auf die grüne Taste drücken um den PIN zu bestätigen.
| Hinweise: Wurde die HBCI-Karte nicht gefunden, ist davon auszugehen das die HBCI-Karte defekt ist! |
Hibiscus prüft die Information vom Kartenleser, erkennt das der PIN eingegeben wurde und legt den HBCI-Kartenleser an.
Die Abfolge sei hier einmal gezeigt. Der HBCI-Kartenleser ist nun in Hibiscus eingerichtet.
Nun Hibiscus schließen, abschließend den Computer neu starten.
4. Zugang mit HBCI-Karte Bankdaten automatisch anlegen
Nach dem Hochfahren des Computers einen „Links-Klick“ auf Hibiscus Symbol in der Menüleiste ausführen.
Hibiscus wird nun starten, der Start kann einige Sekunden dauern. Das Fenster öffnet sich, hier muss das Passwort eingegeben werden, dass Passwort welches beim ersten Start von Hibiscus vergeben wurde.
Nach der Eingabe einen „Links-Klick“ auf „OK“ ausführen, Hibiscus prüft das Passwort, das Benutzerverzeichnis und wird dann starten.
Im linken Bereich einen „Links-Klick“ auf „Bank-Zugänge“ ausführen, Hibiscus wird das Fenster dafür öffnen. Im rechten Bereich wird der angelegte Bank-Zugang, der o.g. „HBCI-Kartenleser“ angezeigt.
Hier einen „Links-Doppel-Klick“ auf „die Zeile des Kartenlesers“ ausführen, Hibiscus wird nun das Fenster für den Kartenleser öffnen.
Nachdem das Fenster geöffnet ist nun den Kartenleser, wie schon einmal oben beschrieben, anschließen und die HBCI-Karte einstecken.
Jetzt die Konfiguration testen, im rechten, unteren Bereich einen „Links-Klick“ auf „Konfiguration testen“ ausführen, Hibiscus wird nun den HBCI-Kartenleser benutzen.
Hibiscus testet nun die Konfiguration, für diesen Test ist keine PIN-Eingabe erforderlich. Nach erfolgreichem Test zeigt Hibiscus das Ergebnis an, nun erfolgt die Abfrage „Test erfolgreich. Konten automatisch anlegen“.
Hier nun einen „Links-Klick“ auf „JA“ ausführen, Hibiscus wird nun den HBCI-Kartenleser benutzen und von der Bank die Konten abrufen. Die Konten sind bei der Bank auf diese Karte hinterlegt. Auch hier ist keine PIN-Eingabe erforderlich.
Hibiscus zeigt die empfangenen Konten unten an. Das Bild ist ein Beispiel, in echt sind natürlich andere Zahlen in den Spalten.
Hiermit ist der HBCI-Kartenleser in Hibiscus eingerichtet. Hibiscus schließen und den Computer neu starten.
Hibiscus Kartenleser ReinerSCT cyberJack RFID komfort
Hibiscus mit dem HBCI-Kartenleser ReinerSCT cyberJack RFID komfort nutzen. Die Einrichtung ist nicht sehr schwer.
Der Kartenleser ist direkt unterstützt.
HBCI-Kartenleser jetzt einrichten
Nach dem Hochfahren des Computers einen „Links-Klick“ auf Hibiscus Symbol in der Menüleiste ausführen.
Hibiscus wird nun starten, der Start kann einige Sekunden dauern. Das Fenster öffnet sich, hier muss das Passwort eingegeben werden, dass Passwort welches beim ersten Start von Hibiscus vergeben wurde.
Nach der Eingabe einen „Links-Klick“ auf „OK“ ausführen, Hibiscus prüft das Passwort, das Benutzerverzeichnis und wird dann starten.
Hibiscus öffnet das Anwenderprogramm mit dem Begrüßungsfenster. in dieser Form wird es nicht wieder geöffnet. Später startet Hibiscus immer gleich die Banking Anwendung.
Im rechten Bereich einen „Links-Klick“ auf „Bank-Zugang einrichten“ ausführen. Hibiscus wird ein weiteres Fenster öffnen, hier mit einen „Links-Klick“ „Chipkartenleser“ auswählen, abschließend einen „Links-Klick“ auf „Übernehmen“ ausführen.
Hibiscus ist nun für die Verwendung von HBCI-Kartenlesern voreingestellt.
HBCI-Kartenleser automatisch konfigurieren
Hibiscus hat das Fenster für die Konfiguration der HBCI-Kartenleser geöffnet.
Jetzt den ReinerSCT cyberJack RFID komfort HBCI-Kartenleser an den Computer anschließen. Die Anzeige wird folgendes anzeigen:
Nachfolgend die HBCI Karte einstecken. Hibiscus wird mit einem weiteren Fenster nochmals nachfragen ob die HBCI-Karte eingesteckt ist.
| Hinweise: Der CHIP der HBCI-Karte zeigt hierbei zur Person, bzw. in Richtung des PIN-PAD. Es wird der obere Karteneinschub benutzt! |
Im rechten oberen Bereich einen „Links-Klick“ auf „Kartenleser suchen“ ausführen. Hibiscus wird nun nach angeschlossenen HBCI-Kartenlesern suchen. Wenn die Abfrage kommt, ob die HBCI-Karte eingesteckt ist einen „Links-Klick“ auf „JA“ ausführen.
| Hinweise: Hibiscus unterstützt eine Vielzahl von HBCI-Kartenlesern, die automatische Suche soll nur das erste sein was versucht wird. Sollte ein Kartenleser nicht gefunden werden kann dieser u.U. manuell angelegt werden, dazu weiter unten mehr. |
Hibiscus wird nun nach HBCI-Kartenlesern suchen, nach einiger Zeit wird die Suche stoppen, der Kartenleser wurde entdeckt. Der ReinerSCT cyberJack RFID komfort HBCI-Kartenleser blinkt nun gelb, dies zeigt an das der PIN eingegeben werden muss, zusätzlich steht es auf dem Display. abschließend auf die grüne Taste drücken um den PIN zu bestätigen. Die Anzeige ändert sich auf „korrekt“.


Hibiscus prüft die Information vom Kartenleser, erkennt das der PIN eingegeben wurde und legt den HBCI-Kartenleser an.
Die Abfolge sei hier einmal gezeigt. Der HBCI-Kartenleser ist nun in Hibiscus eingerichtet.
Nun Hibiscus schließen, abschließend den Computer neu starten.
2. Zugang mit HBCI-Karte Bankdaten automatisch anlegen
Nach dem Hochfahren des Computers einen „Links-Klick“ auf Hibiscus Symbol in der Menüleiste ausführen.
Hibiscus wird nun starten, der Start kann einige Sekunden dauern. Das Fenster öffnet sich, hier muss das Passwort eingegeben werden, dass Passwort welches beim ersten Start von Hibiscus vergeben wurde.
Nach der Eingabe einen „Links-Klick“ auf „OK“ ausführen, Hibiscus prüft das Passwort, das Benutzerverzeichnis und wird dann starten.
Im linken Bereich einen „Links-Klick“ auf „Bank-Zugänge“ ausführen, Hibiscus wird das Fenster dafür öffnen. Im rechten Bereich wird der angelegte Bank-Zugang, der o.g. „HBCI-Kartenleser“ angezeigt.
Hier einen „Links-Doppel-Klick“ auf „die Zeile des Kartenlesers“ ausführen, Hibiscus wird nun das Fenster für den Kartenleser öffnen.
Nachdem das Fenster geöffnet ist nun den Kartenleser, wie schon einmal oben beschrieben, anschließen und die HBCI-Karte einstecken.
Jetzt die Konfiguration testen, im rechten, unteren Bereich einen „Links-Klick“ auf „Konfiguration testen“ ausführen, Hibiscus wird nun den HBCI-Kartenleser benutzen.
Hibiscus testet nun die Konfiguration, für diesen Test ist keine PIN-Eingabe erforderlich. Nach erfolgreichem Test zeigt Hibiscus das Ergebnis an, nun erfolgt die Abfrage „Test erfolgreich. Konten automatisch anlegen“.
Hier nun einen „Links-Klick“ auf „JA“ ausführen, Hibiscus wird nun den HBCI-Kartenleser benutzen und von der Bank die Konten abrufen. Die Konten sind bei der Bank auf diese Karte hinterlegt. Auch hier ist keine PIN-Eingabe erforderlich.
Hibiscus zeigt die empfangenen Konten unten an. Das Bild ist ein Beispiel, in echt sind natürlich andere Zahlen in den Spalten.
Hiermit ist der HBCI-Kartenleser in Hibiscus eingerichtet. Hibiscus schließen und den Computer neu starten.
Hibiscus Bankzugang CHIP-TAN einrichten
Hibiscus startet das Anwenderprogramm zum ersten mal, hier wird nach dem Bankzugang gefragt.
1. HBCI-Karte
2. Schlüsseldiskette
3. PIN/TAN oder CHIP/TAN
Die Verwendung mit einem Bankzugang der das Verfahren Chip-Tan unterstützt, wird hier gezeigt
| Hinweise: ACHTUNG! Sicher heißt auch hier immer, der Umgang mit den Zugangsdaten! Passwörter / Giro-Karte |
CHIP-TAN manuell einrichten
Voraussetzungen:
1. Benutzerkennung
2. Bankleitzahl
3. Server-Name # Wird teilweise von Hibiscus automatisch ausgefüllt.
4. PIN
5. CHIP-TAN-Generator
6. Eine Girokarte / Servicekarte # Wie die Bank das auch immer ausgibt.
Die Hinweise der Bank beachten.|
Nach dem Hochfahren des Computers einen „Links-Klick“ auf Hibiscus Symbol in der Menüleiste ausführen.
Hibiscus wird nun starten, der Start kann einige Sekunden dauern. Das Fenster öffnet sich, hier muss das Passwort eingegeben werden, dass Passwort welches beim ersten Start von Hibiscus vergeben wurde.
Nach der Eingabe einen „Links-Klick“ auf „OK“ ausführen, Hibiscus prüft das Passwort, das Benutzerverzeichnis und wird dann starten.
Hibiscus öffnet das Anwenderprogramm mit dem Begrüßungsfenster. in dieser Form wird es nicht wieder geöffnet. Später startet Hibiscus immer gleich die Banking Anwendung.
Im rechten Bereich einen „Links-Klick“ auf „Bank-Zugang einrichten“ ausführen. Hibiscus wird ein weiteres Fenster öffnen, hier mit einen „Links-Klick“ „PIN-TAN“ auswählen, abschließend einen „Links-Klick“ auf „Übernehmen“ ausführen.
Hibiscus ist nun für die Verwendung von PIN-TAN und CHIP-TAN voreingestellt.
Hibiscus hat nun das Fenster für die Konfiguration PIN-TAN und CHIP-TAN geöffnet.
Hier werden nun die Eintragungen vorgenommen.
1. Zeile die Benutzerkennung
2. Zeile kann unter Umständen oft frei bleiben
3. Zeile die Bankleitzahl
4. Zeile wird bei einem „Links-Klick“ in die Zeile oft automatisch erfasst.
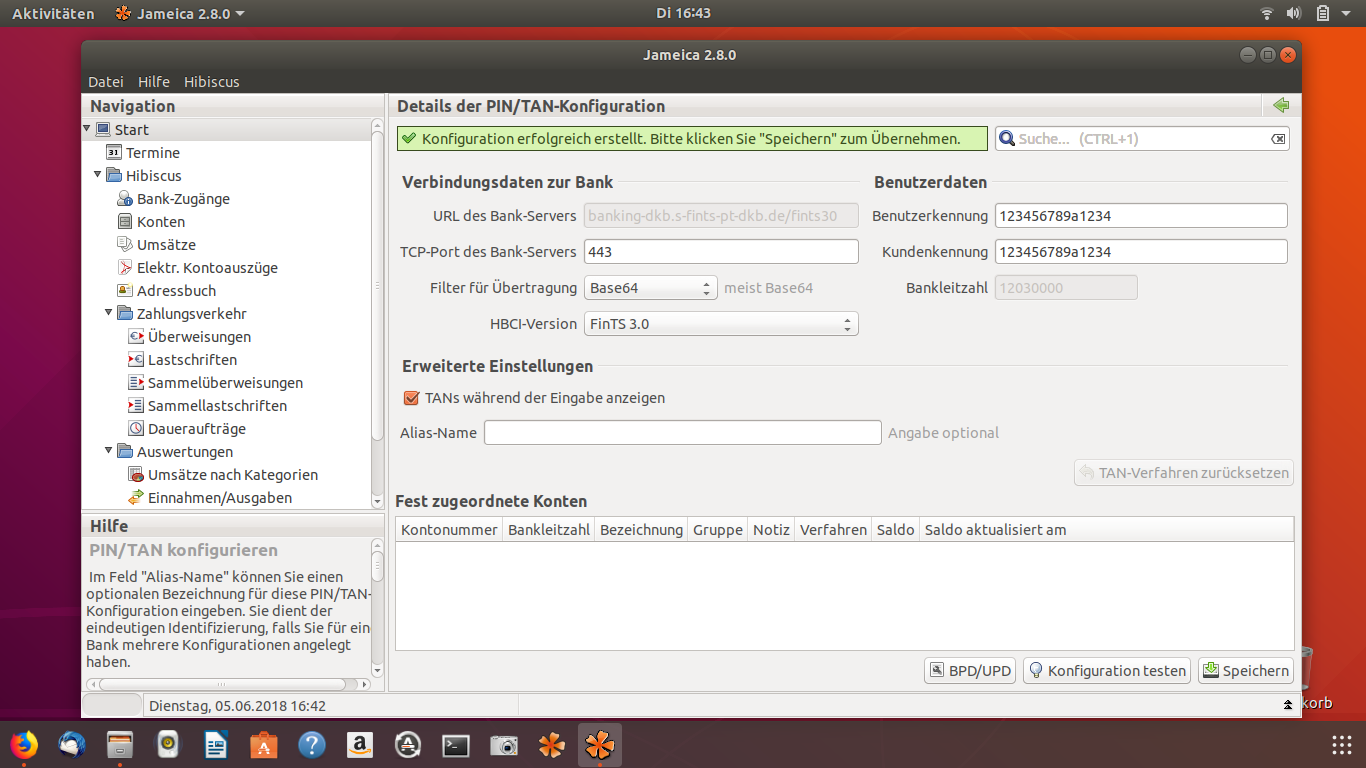 5. und 6. Zeile sind voreingestellt
5. und 6. Zeile sind voreingestellt
Abschließend mit einem „Links-Klick“ auf „Übernehmen“ die Eintragung bestätigen.
Nun ist der Bankzugang erfolgreich erstellt.
Zum testen der Konfiguration ein „Links-Klick“ auf „Konfiguration testen“ ausführen.
Nun kommt das Fenster für die PIN-Eingabe, hier den PIN eingeben und ein „Links-Klick“ auf „OK“ ausführen.
| Hinweise: ACHTUNG: Hier nicht den „Erst-PIN“ verwenden, Auf der entsprechenden Bankseite den PIN ändern. |
Hibiscus startet einen Test, baut die Verbindung zum Bankserver auf, meldet sich mit den Zugangsdaten an und wartet auf die Antwort.
Nach Prüfung der Daten, kommt die Abfrage nach dem CIP-TAN Verfahren.
1. CHIP-TAN manuell #TAN wird manuell eingegeben
2. CHIP-TAN optisch #kann optisch vom Bildschirm gelesen werden.
Hier mit einen „Links-Klick“ auf „chip-tan manuell“ das manuelle Verfahren auswählen.
Nach dem erfolgreichen Test, mit einem „Links-Klick“ auf „Ja“ die hinterlegten Konten abrufen.
| Hinweise: Hier muss der PIN nicht noch einmal eingegeben werden. |
Nun ist das manuelle CHIP-TAN Verfahren eingerichtet.
Hibiscus Banking-Anwendung
Hibiscus hat einen Bankzugang, jetzt ist Hibiscus einsatzbereit.
Banking-Anwendung der erste Start
Nach dem Hochfahren des Computers einen „Links-Klick“ auf Hibiscus Symbol in der Menüleiste ausführen.
Hibiscus wird nun starten, der Start kann einige Sekunden dauern. Das Fenster öffnet sich, hier muss das Passwort eingegeben werden, dass Passwort welches beim ersten Start von Hibiscus vergeben wurde. Hibiscus startet zum ersten mal die Banking-Anwendung.
Hibiscus wählt immer den ganzen aktuellen Monat als Zeitraum automatisch.
| Hinweise: Später kann man als Zeitraum z.B. das ganze Jahr eingeben, dann hat man alles in laufender Übersicht. |
Banking-Anwendung die erste Synchronisierung
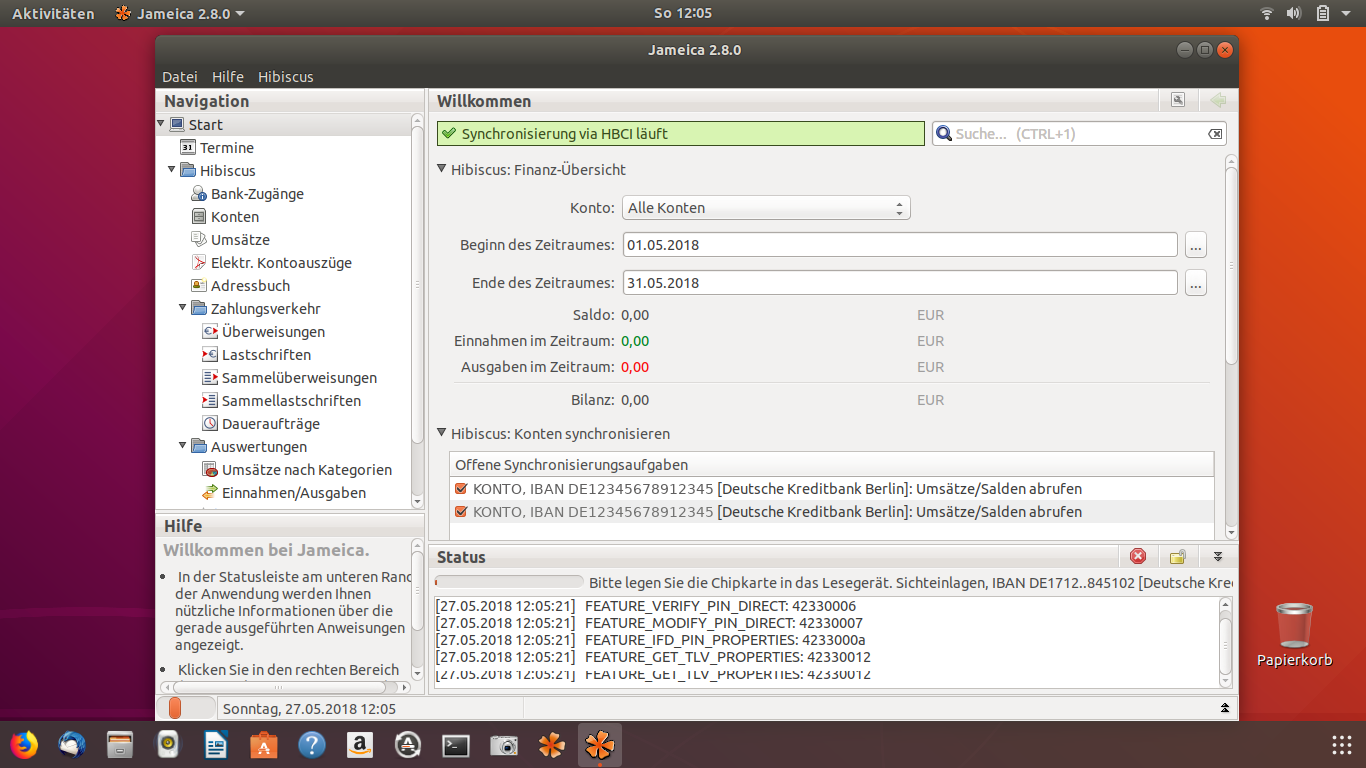
Nachdem das Fenster geöffnet ist nun den Kartenleser, wie schon einmal oben beschrieben, anschließen und die HBCI-Karte einstecken.
Im rechten, unteren Bereich einen „Links-Klick“ auf „Synchronisierung-starten“ ausführen, Hibiscus wird nun eine Vebindung mit dem Bankserver aufbauen und die aktuellen Kontobewegungen / Kontostände abrufen.
Die Synchronisierungsoptionen sind in Hibiscus voreingestellt, dazu später mehr.
| Hinweise: Für jedes Konto muss der PIN erneut eingegeben werden, der o.g. Kartenleser wird rechts gelb blinken. Hibiscus wird dies auch anzeigen, dass die Eingabe erforderlich ist. |
Der PIN wurde eingegeben, Hibiscus zeigt dies auch an, jetzt wird Hibiscus alle Daten vom Bankserver abfragen, nach der erfolgreichen Abfrage wird alles in der Zusammenfassung angezeigt.
Banking-Anwendung die erste Zusammenfassung
Hibiscus hat alle Daten vom Bankserver abgerufen, nun ändert sich das Fenster der Banking-Anwendung.
Hibiscus zeigt die aktuellen Kontostände / die Umsätze / die Bilanz an. Bei der ersten Synchronisierung holt Hibiscus einmalig alle Daten seid dem Beginn der HBCI Bankverbindung. Nachfolgend werden nur noch die neuen Umsätze fett angezeigt.
Die Einrichtung von Hibiscus mit dem Bank-Zugang HBCI-Karte, ist hiermit erfolgreich abgeschlossen.
Hibiscus Banking-Anwendung Benutzung
Hibiscus hat einen Bank-Zugang, Hibiscus ist einsatzbereit.
Hibiscus wird nun bei jedem Start, das Banking-Programm öffnen, es wird hierbei immer der zu letzte bekannte Stand geöffnet.
Hat man die Hibiscus Banking-Anwendung geöffnet, ist sie einsatzbereit, auch wenn Hibiscus noch nicht synchronisiert wurde.
Banking-Anwendung Einstellungen
Hier werden noch verschiedene Einstellungen aufgezeigt.
Impressum | Datenschutz