Dies ist eine alte Version des Dokuments!
Inhaltsverzeichnis
Hibiscus Benutzer-Handbuch
Umsatz-Kategorien
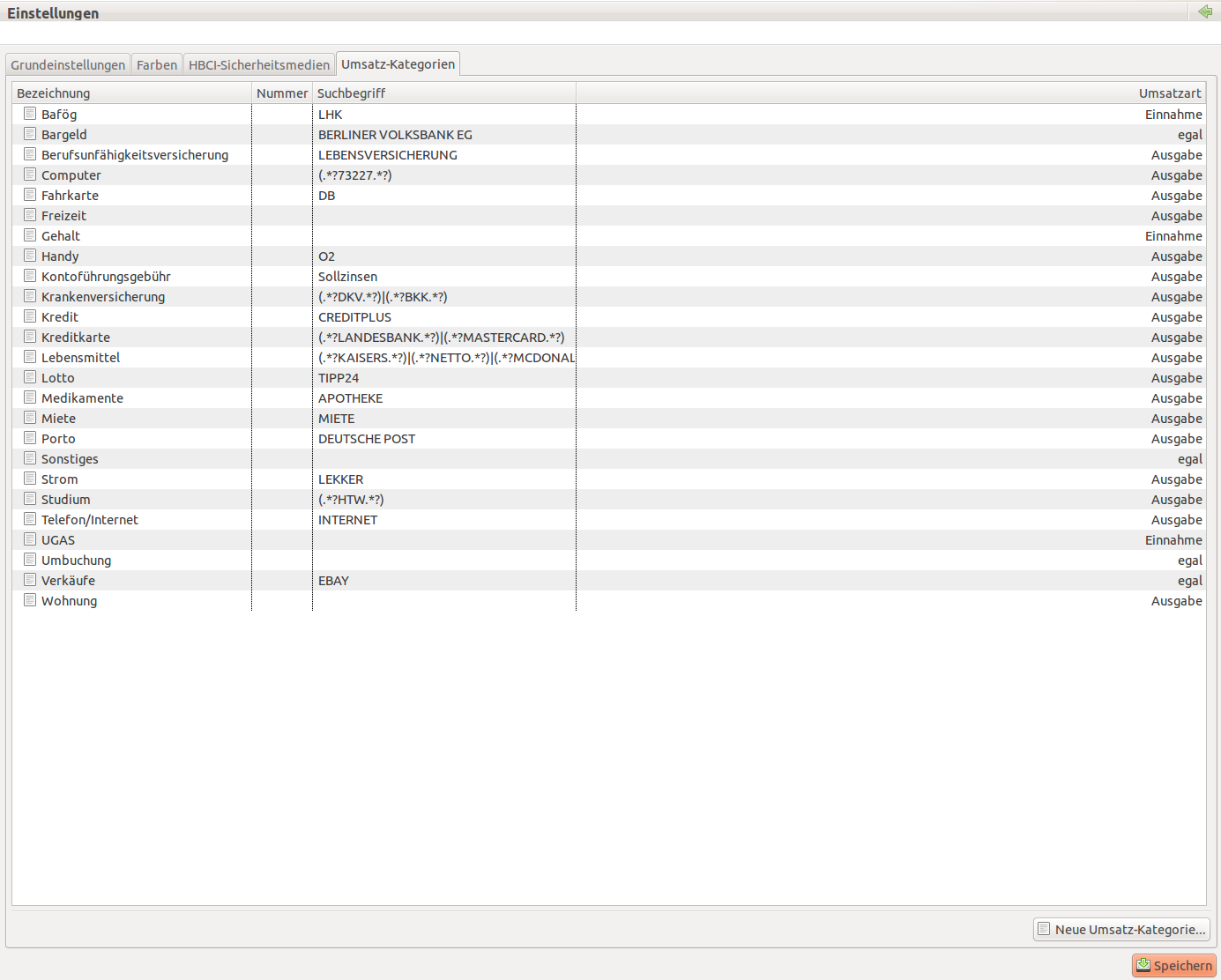 Mit Hilfe von Umsatz-Kategorien haben Sie die Möglichkeit Ihre Einnahmen und Ausgaben zu analysieren und zu kategorisieren für eine spätere Auswertung. Sie erreichen das Fenster zum Verwalten der Kategorien über den Menüpunkt „Hibiscus“ → „Einstellungen“ und dann die 4.Registerkarte „Umsatz-Kategorien“.
Mit Hilfe von Umsatz-Kategorien haben Sie die Möglichkeit Ihre Einnahmen und Ausgaben zu analysieren und zu kategorisieren für eine spätere Auswertung. Sie erreichen das Fenster zum Verwalten der Kategorien über den Menüpunkt „Hibiscus“ → „Einstellungen“ und dann die 4.Registerkarte „Umsatz-Kategorien“.
Anlegen neuer Umsatz-Kategorien
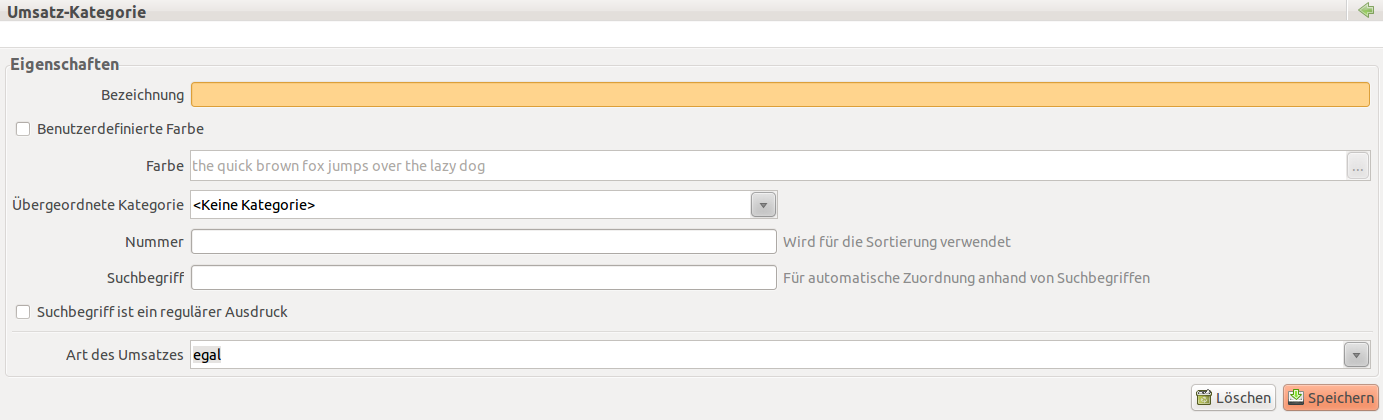 Um eine neue Kategorie anzulegen, klicken Sie unten rechts auf den Button „Neue Umsatz-Kategorie“. Hier können Sie nun die Bezeichnung der Kategorie eingeben, falls gewünscht auch eine eigene Farbe für die Kategorie angeben. Des weiteren haben Sie die Möglichkeit Werte für Sortierung anzugeben oder aber auch die Über-Kategorie festzulegen. Im unteren Bereich können Sie noch festlegen, ob es sich um eine Einnahmen- oder Ausgaben-Kategorie handelt. Dies ist später hilfreich, wenn Sie Ihren Kontoumsätzen Kategorien zuordnen wollen, da Sie bei einer Einnahme-Buchung dann automatisch auch nur Einnahme-Kategorien angezeigt bekommen.
Um eine neue Kategorie anzulegen, klicken Sie unten rechts auf den Button „Neue Umsatz-Kategorie“. Hier können Sie nun die Bezeichnung der Kategorie eingeben, falls gewünscht auch eine eigene Farbe für die Kategorie angeben. Des weiteren haben Sie die Möglichkeit Werte für Sortierung anzugeben oder aber auch die Über-Kategorie festzulegen. Im unteren Bereich können Sie noch festlegen, ob es sich um eine Einnahmen- oder Ausgaben-Kategorie handelt. Dies ist später hilfreich, wenn Sie Ihren Kontoumsätzen Kategorien zuordnen wollen, da Sie bei einer Einnahme-Buchung dann automatisch auch nur Einnahme-Kategorien angezeigt bekommen.
| Wenn Sie eine Kategorie für Einnahmen und Ausgaben verwenden möchten, so wählen Sie bitte bei Art des Umsatzes „egal“. |
Bearbeiten/Löschen von Umsatz-Kategorien
Sie können bestehende Umsatz-Kategorien nach bearbeiten, in dem Sie in der Kategorienliste auf diese doppelt klicken zum Öffnen oder aber mit der rechten Maustaste darauf klicken und auf „Öffnen“ klicken. Ebenso können Sie nicht mehr benötigte Kategorien mit Rechtsklick und dann auf „Löschen“ wieder entfernen.
Suchbegriffe für automatische Kategorisierung
Sie können im Feld „Suchbegriff“ bei jeder Kategorie einen Suchschlüssel hinterlegen. Dieser wird verwendet, um neu angelegte Umsätze beim Abrufen von der Bank automatisch zu kategorisieren. An dieser Stelle nun einige Beispiele, wie Sie mit diesem Feld zum gewünschten Ergebnis kommen:
Zum einen haben Sie die Möglichkeit genau einen Begriff einzugeben in das Suchfeld (z.B. Sollzinsen). Dann wird diese Kategorie automatisch neuen Umsätzen zugeordnet die genau „Sollzinsen“ im Verwendungszweck stehen haben. Dies mag in manchen Fällen zum Erfolg führen, wenn jedoch vor bzw. hinter dem Wort Sollzinsen noch andere Angaben im Verwendungszweck auftauchen, funktioniert diese Methode meist nicht.
Eine genauere automatische Zuordnung von Kategorien erreichen Sie durch sogenannte „reguläre Ausdrücke“:
(.*?BKK.*?) wurde bezwecken, dass alle Umsätze, welche die Buchstabenfolge „BKK“ im Verwendungszweck enthalten, diese Kategorie zugeordnet bekommen.
Haben Sie eine Kategorie, wie z.B. Lebensmittel und möchten Sie automatisch alle Umsatzbuchungen von Supermärkten dieser Kategorie zuordnen erreichen Sie dies über folgenden Ausdruck:
(.*?NETTO.*?)|(.*?KAISERS.*?)|(.*?LIDL.*?)
Sie bilden also einen regulären Ausdruck wie oben beschrieben und hängen weitere reguläre Ausdrücke mit dem Zeichen | an.
Manuelle Zuordnung von Kategorien
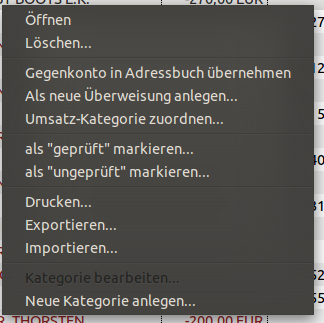 Neben der automatischen Zuordnung von Kategorien zu Buchungen, wie oben beschrieben, haben Sie selbstverständlich auch die Möglichkeit Umsätzen manuell Kategorien zu zuordnen.
Zum einen können Sie, wenn Sie sich im Bereich „Auswertungen“ → „Kontoauszüge“ befinden, eine Umsatzbuchung mit der rechten Maustaste anklicken. Aus dem sich öffnenden Menü wählen Sie „Umsatz-Kategorie zuordnen…“. In dem öffnenden Dialog haben Sie nun die Möglichkeit eine Kategorie auszuwählen.
Neben der automatischen Zuordnung von Kategorien zu Buchungen, wie oben beschrieben, haben Sie selbstverständlich auch die Möglichkeit Umsätzen manuell Kategorien zu zuordnen.
Zum einen können Sie, wenn Sie sich im Bereich „Auswertungen“ → „Kontoauszüge“ befinden, eine Umsatzbuchung mit der rechten Maustaste anklicken. Aus dem sich öffnenden Menü wählen Sie „Umsatz-Kategorie zuordnen…“. In dem öffnenden Dialog haben Sie nun die Möglichkeit eine Kategorie auszuwählen.
| Beachten Sie an dieser Stelle nochmal den Hinweis, bei Einnahme-Buchung erhalten Sie nur Einnahme- und „Egal“-Kategorien angezeigt, jedoch keine Ausgaben-Kategorien. |
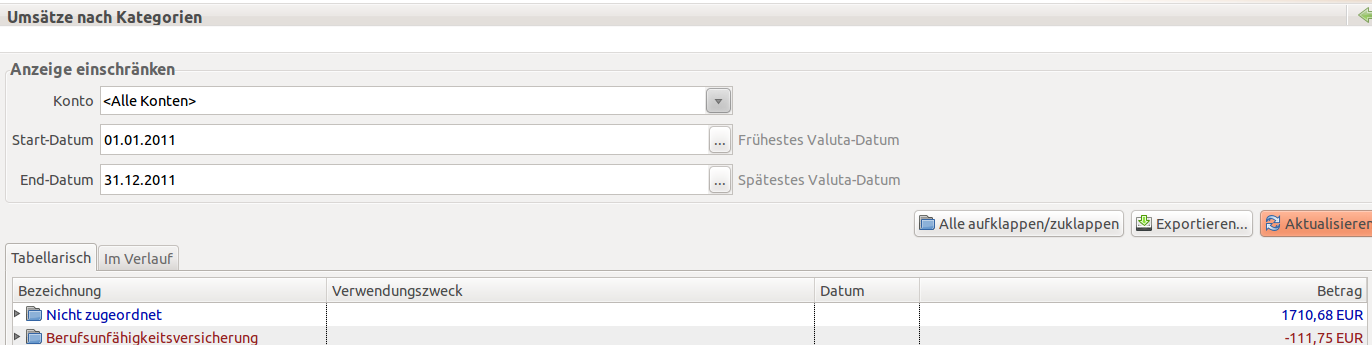 Eine weitere Möglichkeit zum Kategorisieren bietet sich im Bereich „Auswertungen“ → „Umsätze nach Kategorien“. Hier können Sie auch gleich schön übersichtlich sehen, welchen Buchungen noch keine Kategorien zugeordnet sind. Die nicht zugeordneten Umsätze erscheinen hier unter „Nicht zuordnet“. Ein Rechtsklick auf eine Buchung bringt Sie auch hier wieder zum Auswahlmenü und dem Eintrag „Umsatz-Kategorie zuordnen…“.
Eine weitere Möglichkeit zum Kategorisieren bietet sich im Bereich „Auswertungen“ → „Umsätze nach Kategorien“. Hier können Sie auch gleich schön übersichtlich sehen, welchen Buchungen noch keine Kategorien zugeordnet sind. Die nicht zugeordneten Umsätze erscheinen hier unter „Nicht zuordnet“. Ein Rechtsklick auf eine Buchung bringt Sie auch hier wieder zum Auswahlmenü und dem Eintrag „Umsatz-Kategorie zuordnen…“.
Impressum | Datenschutz
