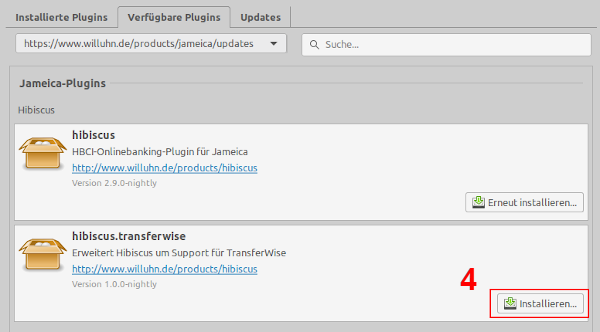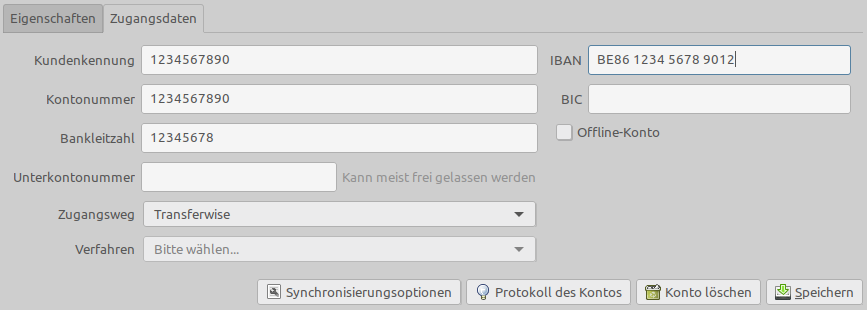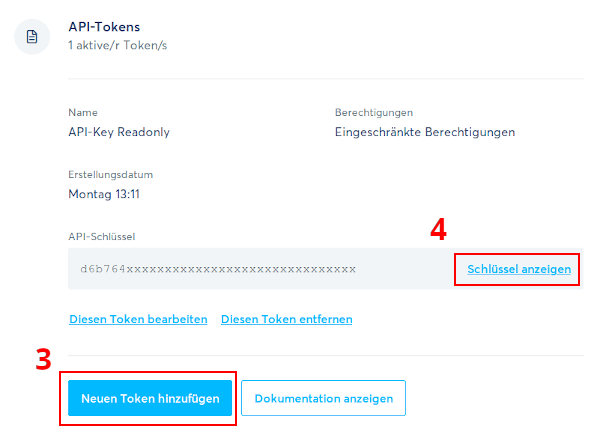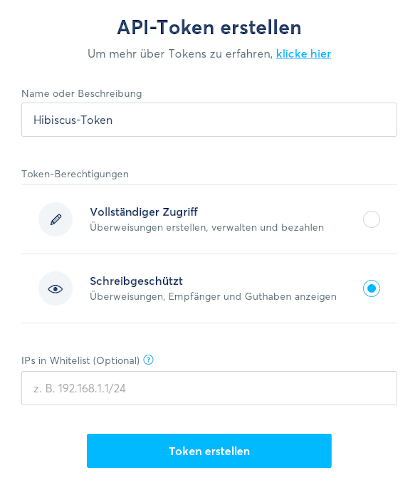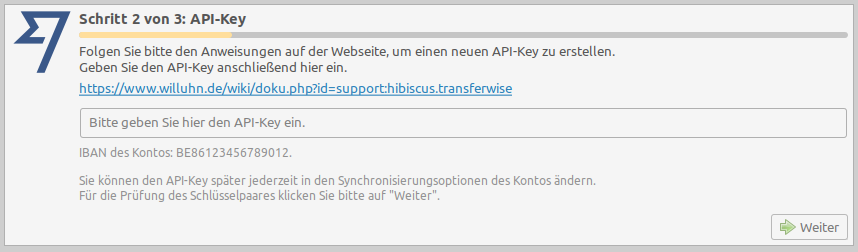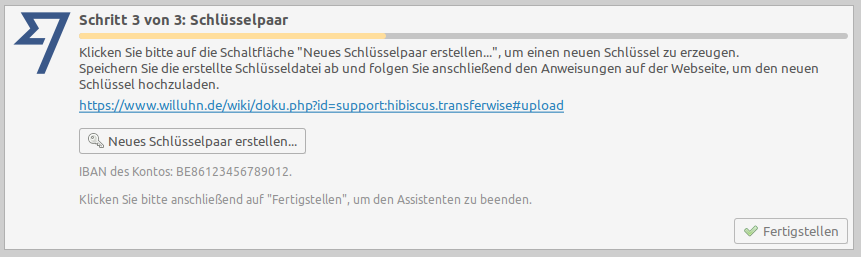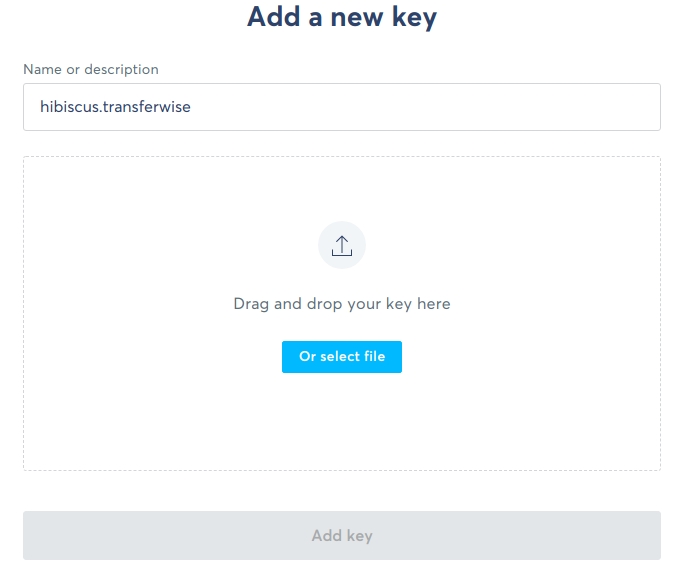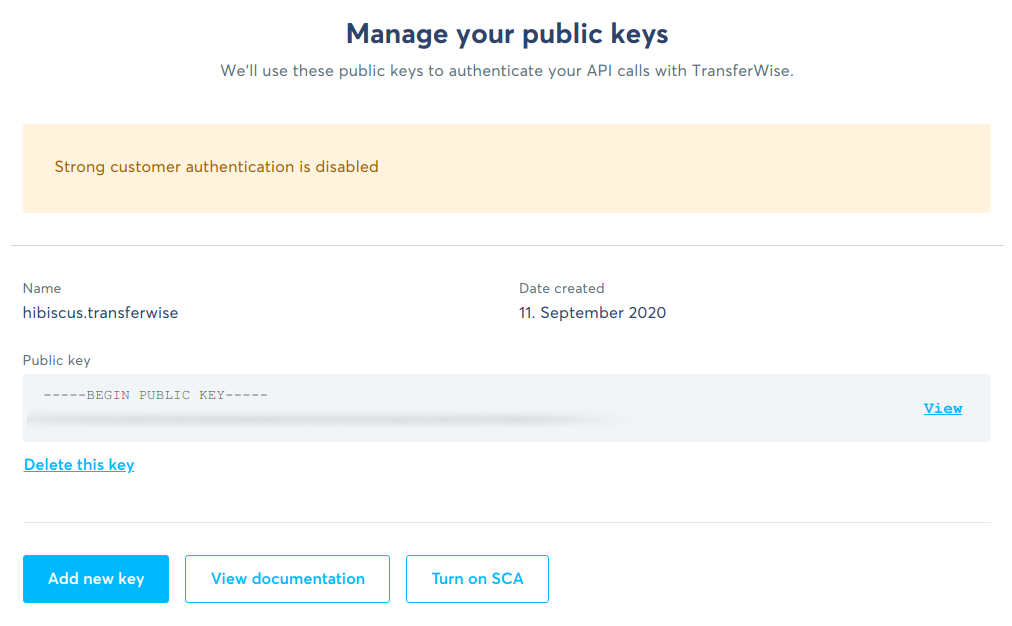Inhaltsverzeichnis
Support-Ende
Wise hat den Support für den Abruf von Umsätzen über die Schnittstelle leider eingestellt. Das TransferWise-Plugin kann daher bis auf weiteres leider nicht mehr verwendet werden.
Auf der Wise-Webseite findet auf der Seite zum Verwalten der öffentlichen Schlüssel (https://wise.com/settings/public-keys) folgender Hinweis:
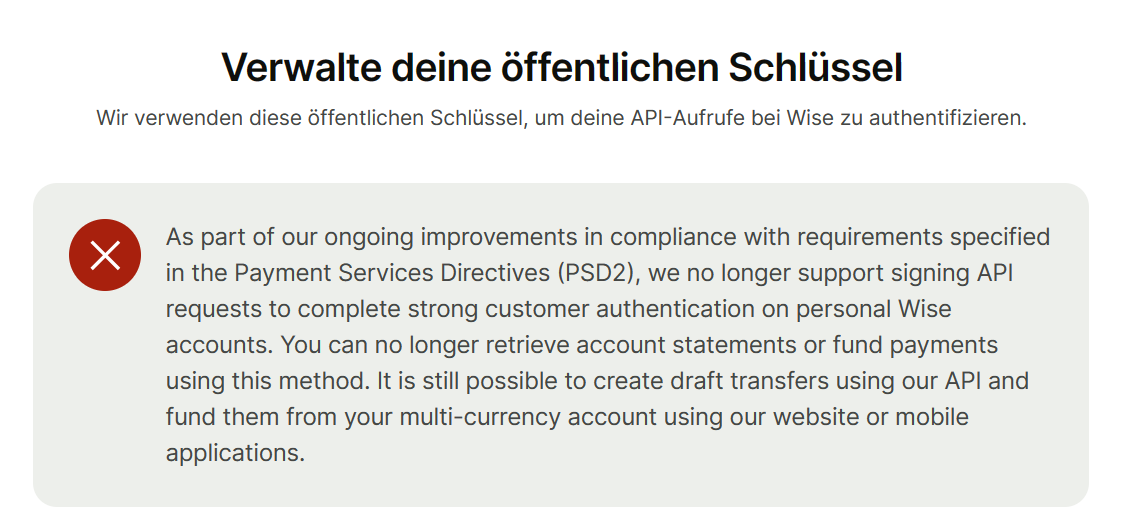
Du kannst das Plugin „hibiscus.transferwise“ daher deinstallieren. Ich werde im Blog berichten, wenn es Neuigkeiten von Wise gibt.
Hibiscus: TransferWise
TransferWise ist ursprünglich ein Geldtransfer-Dienst für Fremdwährungen (Wikipedia). Inzwischen kann man dort jedoch auch ein Multi-Währungskonto (Borderless Account) führen und erhält hierbei auch eine Mastercard-Debitkarte, die auch in Google Pay für die kontaktlose Zahlung verwendet werden kann. Das Konto besitzt für den EUR-Raum eine belgische IBAN sowie zusätzlich internationale Bankverbindungen für die jeweils genutzten Währungen.
TransferWise bietet eine REST-basierte Webservice-Schnittstelle, die vom Plugin „hibiscus.transferwise“ verwendet wird. Die folgende Anleitung beschreibt die Installation und Einrichtung des Plugins.
Schritt 1: Hibiscus-Addon installieren
- Starte Hibiscus.
- Klicke oben im Menü auf „Datei→Plugins online suchen…“.
- Klicke auf den Reiter „Verfügbare Plugins“.
- Klicke im Absatz „hibiscus.transferwise“ auf den Button „Installieren…“.
- Bestätige die Sicherheitsabfragen und starte Hibiscus neu.
Schritt 2: Hibiscus-Addon konfigurieren
- Starte Hibiscus.
- Klicke links in der Navigation im Absatz „Start→Hibiscus“ auf „Konten“, um die Liste der Konten zu öffnen.
- Klicke auf den Button „Konto manuell anlegen“.
- Gib deinen Namen im Feld „Kontoinhaber“ ein.
- Klicke auf den Reiter „Zugangsdaten“.
- Befülle die Pflichtfelder Kundenkennung, Kontonummer und Bankleitzahl mit beliebigen Werten. Der Inhalt der Felder wird nicht benötigt. Z.Bsp.:
- Kundenkennung: 1234567890
- Kontonummer: 1234567890
- BLZ: 12345678
- Gib deine Transferwise-IBAN ein. Sie wird dir unter https://transferwise.com/borderless-account/dashboard angezeigt, wenn du die Detail-Ansicht des Euro-Konto öffnest. Die IBAN beginnt mit „BE86“.
- Aktiviere nicht die Option „Offline-Konto“
- Wähle in der Auswahlbox „Zugangsweg“ die Option „Transferwise“.
- Klicke auf „Speichern“.
- Hierbei erscheint ein Fenster, welches dich auffordert, die Konfiguration des Kontos zu vervollständigen. Klicke auf „Ja“ und folge den Anweisungen des Assistenten.
Schritt 3: API-Key erstellen
Der oben genannte Assistent wird dich auffordern, einen API-Key einzugeben. Führe folgende Schritte aus, um einen neuen API-Key auf der TransferWise-Webseite zu erstellen.
- Melde dich hierzu auf https://transferwise.com/ an. (Hinweis: Wenn es sich um ein zweites Geschäftskonto handelt, muss das Login mit der dazugehörigen Mailadresse erfolgen).
- Klicke nach dem Login oben rechts auf deinen Namen und anschließend auf „Einstellungen“.
- Klicke auf den Absatz „API-Tokens“ und danach auf den Button „Neuen Token hinzufügen“.
- Gib dem Tocken einen beliebigen Namen - z.Bsp. „Hibiscus“.
- Als Token-Berechtigung genügt „Schreibgeschützt“, da das Hibiscus-Addon derzeit nur Umsatzbuchungen abrufen kann. Ein Schreibzugriff ist daher nicht erforderlich.
- Klicke auf „Token erstellen“.
- Klicke auf „Schlüssel anzeigen“.
- Kopiere den Schlüssel in die Zwischenablage und klicke oben rechts auf das Kreuz-Symbol, um die Bearbeitung des Schlüssels abzuschließen. Verlasse nicht die Webseite, du brauchst sie gleich nochmal.
- Füge den Schlüssel in Schritt 2 des Assistenten (API-Key) in das Eingabefeld mit der Beschriftung „Bitte geben Sie hier den API-Key ein“ ein. Klicke auf „Weiter“, um den Assistenten forzusetzen.
Schritt 4: Schlüsselpaar hochladen
Seit 01.10.2020 ist für den Zugriff auf das TransferWise-Konto eine starke Kundenauthentifizierung (SCA) erforderlich. Der oben genannte Assistent erstellt für dich ein neues Schlüsselpaar.
- Klicke in Schritt 3 des Assistenten (Schlüsselpaar) auf „Neues Schlüsselpaar erstellen…“.
- Speichere die Schlüsseldatei ab, wenn der Assistent dich dazu auffordert.
- Wenn du die Webseite https://transferwise.com/ bereits geschlossen hast, öffne sie erneut, melde dich an und wechsle auf den Absatz „API-Tokens“ wie oben beschrieben.
- Klicke auf den Button „Öffentliche Schlüssel verwalten“.
- Klicke auf „Add new key“. TransferWise wird dir im folgenden Dialog eine SMS schicken. Gib den Code ein.
- Gib eine Bezeichnung für den Schlüssel ein und lade die Schlüsseldatei „transferwise-pubkey.pem“ hoch.
- Aktiviere die Starke Kundenauthentifizierung (SCA) durch Klick auf „Turn on SCA“.
Fertig
Das Konto kann nun wie gewohnt synchronisiert werden. Falls du mehrere Benutzerprofile (z.Bsp. ein privates Profil und ein Geschäftsprofil) bei Transferwise verwendest, wird dir bei der ersten Synchronisierung ein Auswahldialog angezeigt, in dem du das zu verwendende Profil auswählst. Das Addon speichert die Auswahl permanent. Das Addon wählt anschließend automatisch das zur IBAN passende Konto aus deinem Transferwise-Zugang.
Du kannst den Assistenten zur Einrichtung des TransferWise-Zugangs später jederzeit erneut starten, indem du mit der rechten Maustaste auf Konto klickst und im Kontextmenü die Option „TransferWise-Einrichtung starten…“ wählst.